音声認識機能を使用するためには、ナビゲーションとスマートフォンとをBLUETOOTHで接続する必要があります。
ナビゲーション側の準備をした後、ご使用になるスマートフォンで接続設定してください。
※NSZN-W69Dの画面を例に説明しています。
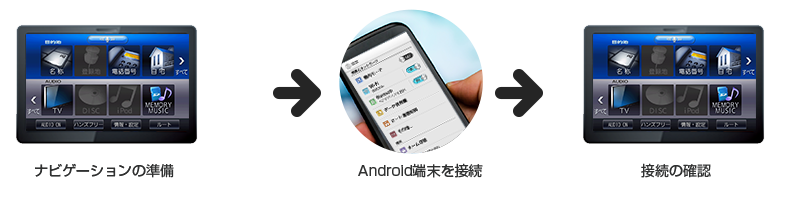
ナビゲーションの準備
メニュー画面から【ハンズフリー】を選んでください。
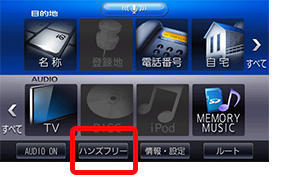
BLUETOOTH機器を登録する場合、 【はい】を選んでください。
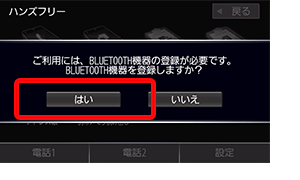
端末登録設定画面が表示されます。 ナビゲーションの名称をお控えください。※右画像の例の場合、ナビゲーションの名称は「Navigation」
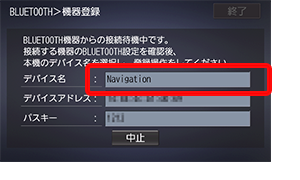
Androidを接続
※下記手順は、弊社所有のAndroid端末での確認結果です。
Android端末の画面、およびBLUETOOTH接続の詳細は、機種によって異なる場合があります。詳しくはお手持ちのAndroid端末の取扱説明書をご覧ください。
アプリ一覧等から設定画面を表示し、「無線とネットワーク」から Bluetoothを選んでください。

【デバイスの検索】選択後しばらくすると、ナビゲーションに表示された、ナビゲーションの名称が表示されます。 ナビゲーションの名称を選んでください。

ナビゲーションに表示されている数字とスマートフォンに表示されている数字が同じことを確認して、「ペア設定する」を選んでください。

次のような画面になれば、BLUETOOTH接続は完了です。

接続の確認
ハンズフリー設定内、【登録機器一覧】を選んでください。
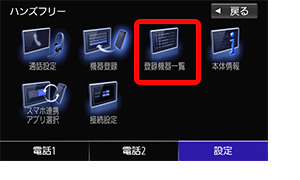
接続したスマートフォンの「電話1/2」のアイコンと、「スマホ連携 」のアイコンの2つが青くなっていることを確認してください。 青くなっていなければアイコンをタッチしてください。

メニュー画面から【情報・設定】を選んでください。

【システム設定】>
【BLUETOOTH】 >
【スマホ連携アプリ選択】
の順に選んでください。
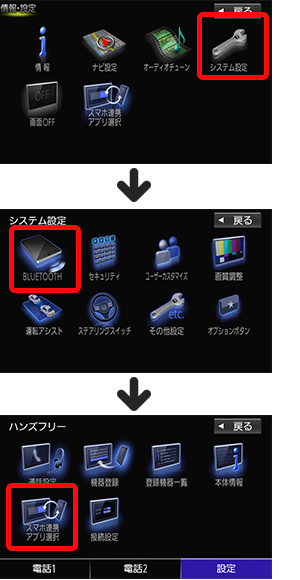
「Drive T@lker 」のアイコンが青くなっていることを確認してください。青くなっていなければアイコンをタッチしてください。
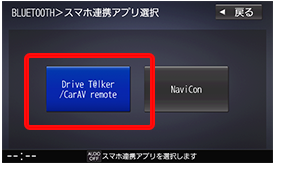
以上で、Drive T@lker を使用するための、ナビゲーションとスマートフォンとのBLUETOOTH接続設定は終了です。
