音声認識機能を使用するためには、ナビゲーションとスマートフォンとをBLUETOOTHで接続する必要があります。
ナビゲーション側の準備をした後、ご使用になるスマートフォンで接続設定してください。
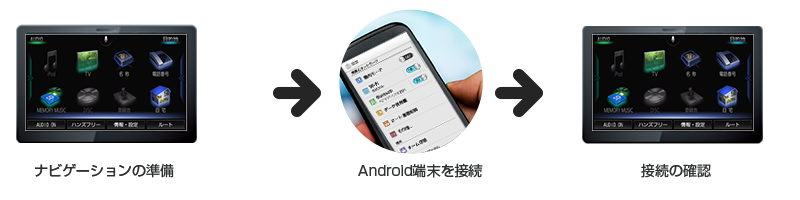
ナビゲーションの準備
情報・設定メニューから 【システム設定】 を選んでください。
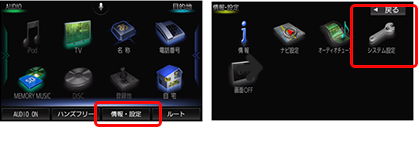
【システム設定】から【BLUETOOTH】を選んでください。
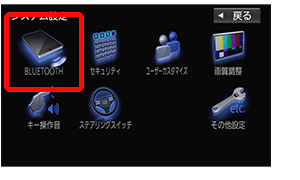
BLUETOOTH設定画面から【機器登録】を選んでください。

ハンズフリー を選んでください。
※すでにBLUETOOTH対応機器が接続されている場合は「BLUETOOTH機器が接続されています。切断しますか?」と表示されるので、「はい」を選択してください。
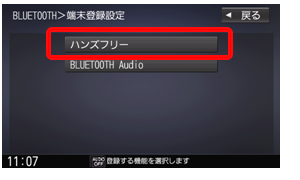
端末登録設定画面が表示されます。 ナビゲーションの名称をお控えください。
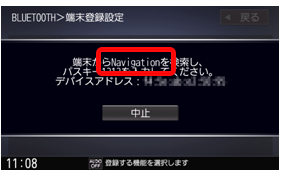
Androidを接続
※下記手順は、弊社所有のAndroid端末での確認結果です。
Android端末の画面、およびBLUETOOTH接続の詳細は、機種によって異なる場合があります。詳しくはお手持ちのAndroid端末の取扱説明書をご覧ください。
アプリ一覧等から設定画面を表示し、「無線とネットワーク」から Bluetoothを選んでください。

【デバイスの検索】選択後しばらくすると、ナビゲーションに表示された、ナビゲーションの名称が表示されます。 ナビゲーションの名称を選んでください。

ナビゲーションに表示されている数字とスマートフォンに表示されている数字が同じことを確認して、「ペア設定する」を選んでください。

ナビゲーションに表示されている数字とスマートフォンに表示されていた数字が同じことを確認して、「はい」を選んでください。
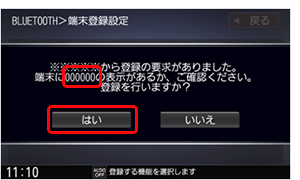
しばらく待つと、BLUETOOTH接続が完了します。
引き続きBLUETOOTH Audio機器としても登録する場合は、選択画面で「はい」を選んでください。
次のような画面になれば、BLUETOOTH接続は完了です。

接続の確認
BLUETOOTH設定画面から【登録機器一覧】 を選んでください。
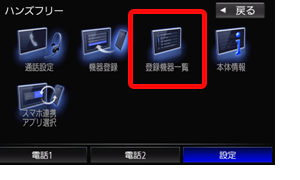
ハンズフリー を選んでください。
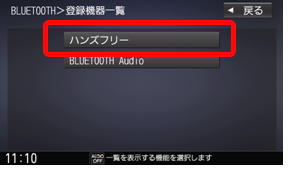
接続したスマートフォンの「電話1」か「電話2」のアイコンどちらかと、「スマホ連携」のアイコンの2つが青くなっていることを確認してください。
青くなっていなければアイコンをタッチしてください。
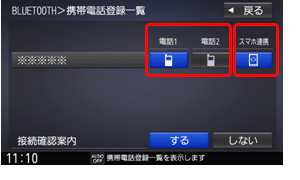
メニュー画面から【情報・設定】を選んでください。

【システム設定】>
【BLUETOOTH】>
【スマホ連携アプリ選択】
の順に選んでください。
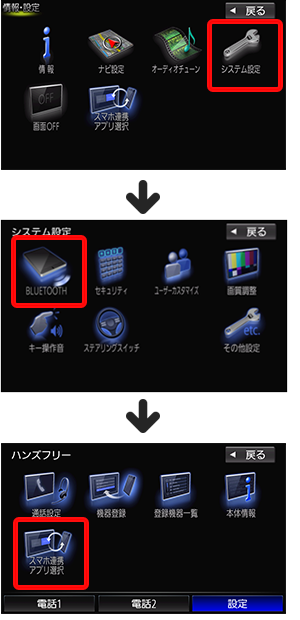
「Drive T@lker 」のアイコンが青くなっていることを確認してください。青くなっていなければアイコンをタッチしてください。

以上で、Drive T@lker を使用するための、ナビゲーションとスマートフォンとのBLUETOOTH接続設定は終了です。
