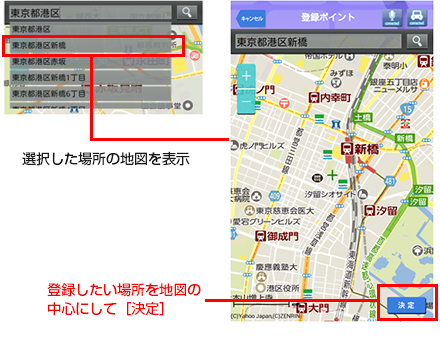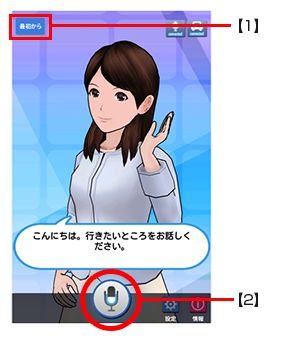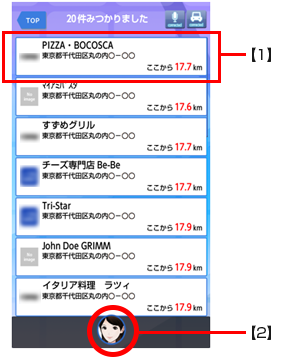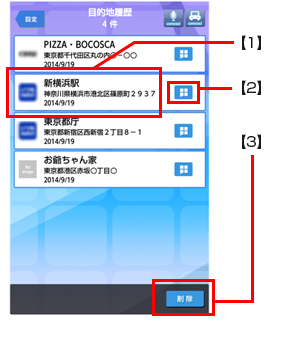ナビゲーションの画面の見かた

- 【1】音声で入力されたキーワードなどを表示します。ガイダンスの女性の音声が流れているときにタッチすれば、ガイダンスをキャンセルします。
- 【2】音声認識機能を終了します。
- 【3】地図の縮尺を変更します。
- 【4】青色で表示されている、選択中の施設の詳細情報を表示します。
- 【5】選択中の施設を目的地としてルート探索します。
※【3】【4】【5】でナビゲーションの操作をした場合、音声認識は終了します。
スマートフォンの画面の見かた
※画像はAndroid版を使用しているため、iPhone版とは多少異なる場合があります
音声認識画面(マイクボタン押下前)
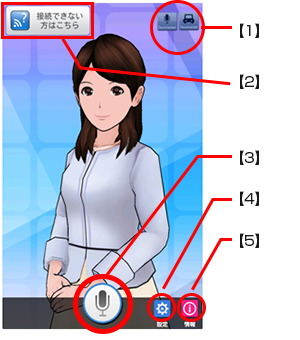
音声認識画面(音声を認識後)
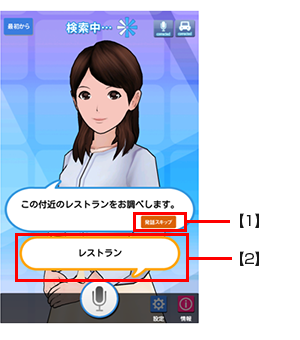
- 【1】ガイダンスの女性の音声をキャンセルします。
- 【2】音声で入力されたキーワードを表示します。
施設詳細画面
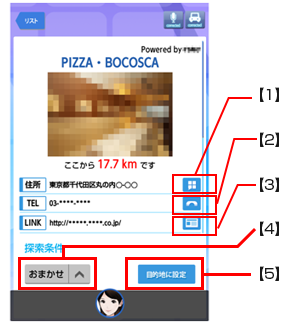
- 【1】施設の場所を、スマートフォンの地図で表示します。
- 【2】表示されている施設に電話をかけます。
- 【3】施設のウェブサイトを表示します。
- 【4】ルート探索する際の、探索条件を指定します。
- 【5】表示している施設をナビに転送して、ルート探索します。
設定画面
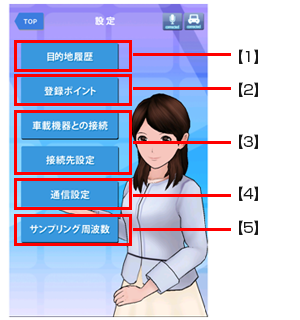
登録ポイント
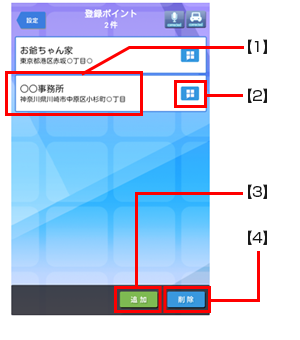
- 【1】登録ポイント詳細画面を開きます。
- 【2】施設の場所を、スマートフォンの地図で表示します。
- 【3】登録ポイントを追加します。登録ポイント編集画面を参照してください。
- 【4】登録ポイントを削除します。
登録ポイント詳細
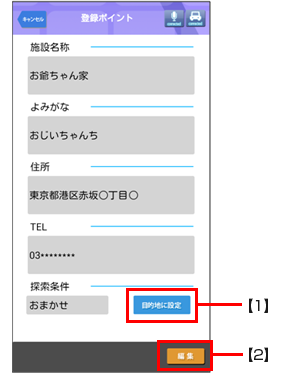
- 【1】表示している施設をナビに転送して、ルート探索します。
- 【2】登録ポイントを編集します。
登録ポイント編集

- 【1】施設名称を入力します。
- 【2】施設名称のよみがなをひらがなで入力します。
- 【3】登録ポイントの住所を設定します。住所設定画面を参照してください。
- 【4】施設を登録します。
住所設定画面

- 【1】地図表示したいエリアの住所を入力します。
- 【2】地図の縮尺を変更します。
- 【3】地図の中心地点を ”+” で表示します。
- 【4】【3】で示された地図の中心地点を施設の住所として設定します。
注意:
【1】で住所を入力すると、住所の候補が表示されます。候補の一つを選択すると、選択した住所は登録ポイントの住所としては設定されず、そこを中心とした地図が表示されます。
住所を設定する場合は、登録したい場所が地図の中心になるように地図をスクロールしたうえで、[決定]にタッチしてください。