無料地図更新手順

- 地図更新アプリをパソコンにインストールする(初回時のみ)
- 1
-
地図SDHCメモリーカードをナビゲーションから取り出し、パソコンに挿入する
- 2
-
地図更新アプリのダウンロードページにアクセスし、上記の利用規約に同意してダウンロード をクリックする
- 利用規約を必ずお読みいただき、内容についてご同意いただいたうえでクリックしてください。
- 3
-
保存したいフォルダを選び、保存 をクリックする
- 選んだフォルダにインストーラーがダウンロードされます。
お知らせ
- ダウンロードの時間は、インターネットの回線やパソコンによって異なります。
- 4
-
実行 をクリックする
- こちらの画面が表示されない場合は、直接「setup_MU7.exe」を実行してください。
- セキュリティの警告メッセージが表示された場合は、実行 をクリックしてください。
- 「ユーザーアカウント制限」の画面が表示された場合は、はい(Y) をクリックしてください。
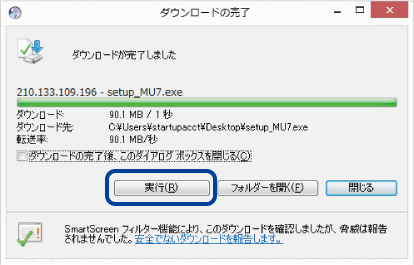
- 5
-
次へ(N)> > 同意する(A) > インストール をクリックする
- ライセンス契約書を必ずお読みいただき、内容についてご確認いただいたうえでインストールしてください。
- 地図更新アプリのインストールを開始し、インストールの状況が表示されます。
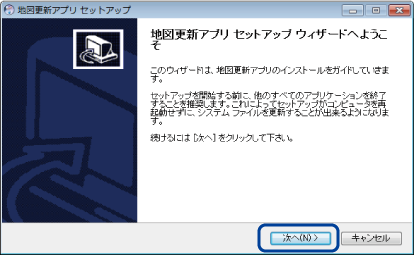
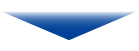
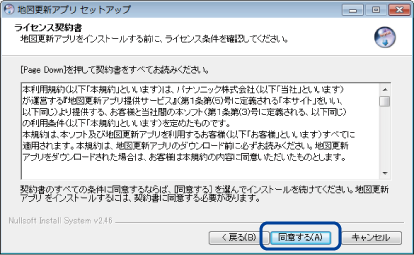
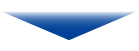
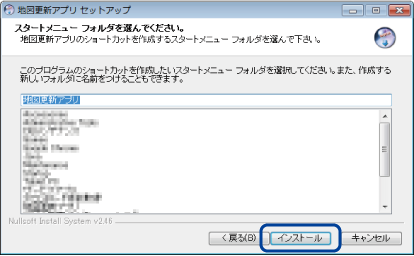
- 6
-
インストールが完了したら、次へ(N)> をクリックする

- 7
-
完了(F) をクリックする
- 地図更新アプリのインストールが完了します。
- インストールが完了すると、自動的にアプリが起動し、データ保存フォルダ設定画面が表示されます。
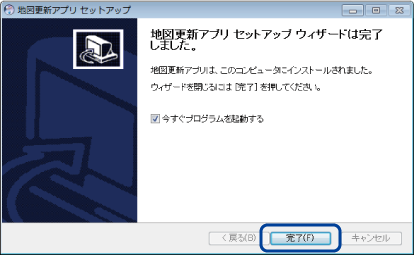
- 8
-
地図データを保存するフォルダを確認し、 登録 をクリックする
- 保存先を変更する場合は、 選択 をクリックしてフォルダを変更してください。
- 「ユーザーアカウント制限」の画面が表示された場合は、 はい(Y) をクリックしてください。
- 地図更新アプリのバージョンアップを促す画面が表示された場合はこちら >>「地図更新アプリをバージョンアップするには」
- 通信に失敗した場合には、インターネットの接続を確認してください。(プロキシ経由の場合にはプロキシ設定をしてください。)
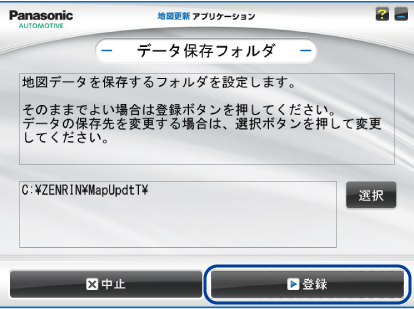
- 9
-
完了 をクリックする
- ホーム画面が表示されます。
- アプリを終了する場合は、 終了 をクリックしてください。
- 地図データをダウンロードする場合はこちら >>「地図ダウンロード」
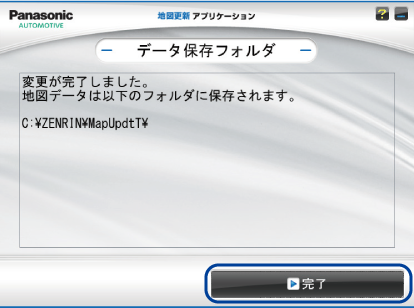
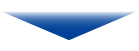
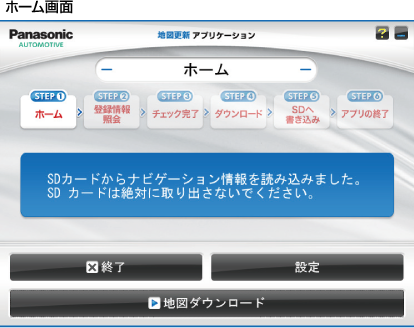
地図更新アプリをバージョンアップするには
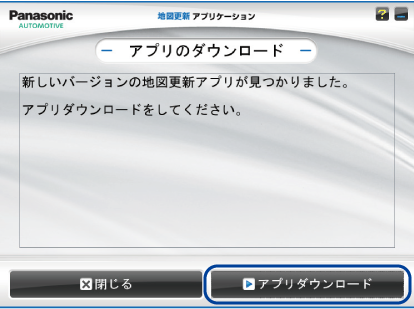
新しいバージョンの地図更新アプリがリリースされている場合は、アプリ起動時にお知らせが表示されます。
必ず最新のアプリを使用して地図更新してください。
- アプリダウンロード をクリックする
- ダウンロードが開始されます。
- ダウンロードが終了すると、地図更新アプリを終了して、インストーラーが起動します。
- インストールする(手順5へ)
