接続ガイド
Drive P@ss(ドライブパス)
ここでは、スマートフォンと車載機の接続方法のご注意についてご案内します。
Drive P@ssを車載機で利用するには、スマートフォンを車載機に機器登録・Drive P@ss接続し、ケーブルで接続してください。
スマートフォンを車載機に機器登録し、Drive P@ss接続する
準備
- スマートフォンのBLUETOOTHをONに設定してください。
■ CN-R500D/WDの例
- 1 車載機を操作して、MENU →設定→
BLUETOOTH設定 → 機器登録 →
新規機器登録を選ぶ。- BLUETOOTH接続画面が表示されます。
- 2 スマートフォンを操作して、周辺のBLUETOOTH対応機器(車載機)を探し、登録する。
- ① スマートフォンのホーム画面から 設定 を選ぶ。
- ② Bluetooth を選ぶ
- ③ Bluetoothを ON にする。
- ④ 機器リストから Strada を選ぶ。
- ⑤ ペア設定 を選ぶ。
※例として一般的な操作手順を記載しています。
- 3 車載機を操作して、機器登録画面から Drive P@ss接続へ を選ぶ。
- 4 車載機を操作して、リストから接続したいスマートフォンを選ぶ。
- スマートフォンが車載機に機器登録され、Drive P@ss接続されます。
- 5 引き続き、スマートフォンと車載機をケーブルで接続してください。(下記)
■ MM513D-Lの例
- 1 車載機を操作して、メニュー画面から
電話 → 設定 → 機器登録 →
ハンズフリー を選ぶ。- 携帯電話会社設定画面が表示されます。
- 2 車載機を操作して、登録するスマートフォンの会社名をチェックする。
- 接続待機中画面が表示されます。
- 3 スマートフォンを操作して、周辺のBLUETOOTH対応機器(車載機)を探し、ハンズフリーとして登録する。
- ① スマートフォンのホーム画面から 設定 を選ぶ。
- ② Bluetooth を選ぶ
- ③ Bluetoothを ON にする。
- ④ 機器リストからお使いの車載機名を選ぶ。
- ⑤ ペア設定 を選ぶ。
- スマートフォンが車載機に機器登録されます。
※例として一般的な操作手順を記載しています。
- 4 車載機を操作して、メニュー画面から
電話 → 設定 → 登録機器一覧 →
ハンズフリー を選ぶ。 - 5 スマートフォンが「電話1」に割り当てられていない場合は、「電話1」に割り当てる。
- 必ず「電話1」に割り当ててください。
「電話2」に割り当てられたスマートフォンでは、車載機で「Drive P@ss」アプリが使用できません。
- 必ず「電話1」に割り当ててください。
- 6 引き続き、スマートフォンと車載機をケーブルで接続してください。(下記)
スマートフォンと車載機を
ケーブルで接続する
詳しくは、スマートフォンの説明書も併せてご覧ください。
スマートフォンは、電源を入れたうえで車載機と接続してください。
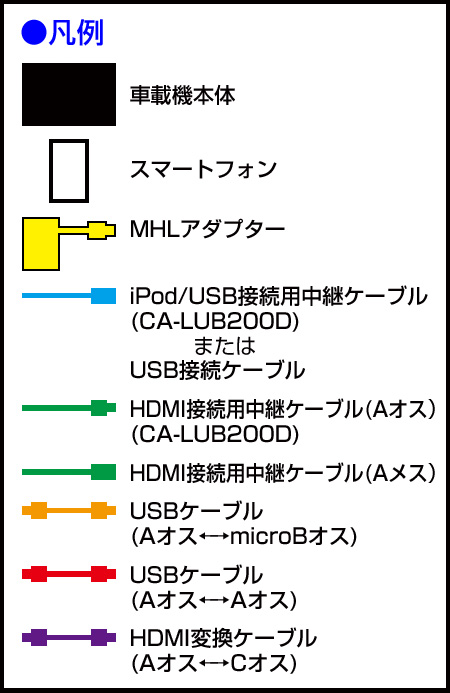
■ CN-R500D/WDの例

■ MM513D-Lの例

- HDMI 変換ケーブルは、スマートフォンのHDMI コネクタに直接接続してください。
「Drive P@ss」連携時のご注意
- スマートフォンが車載機に正常に機器登録されていない場合、車載機の画面に縦向きのスマートフォンの画面が表示される場合があります。そのときは、スマートフォンを車載機に機器登録しなおして、アプリを再起動してください。
- スマートフォンがロックされていると、「Drive P@ss」連携できません。
「Drive P@ss」連携するときは、スマートフォンのロックを解除してください。
- Google、Android は Google LLC の商標です。
- BLUETOOTH®のワードマークは、Bluetooth SIG, Inc.が所有する登録商標であり、パナソニック オートモーティブシステムズ株式会社はこれらのマークをライセンスに基づいて使用しています。その他の商標およびトレードネームは、それぞれの所有者に帰属します。
- HDMI、HDMI High-Definition Multimedia Interfaceという語、HDMIのトレードドレスは、HDMI Licensing Administrator, Inc.の商標または登録商標です。