スマートフォン連携
-
Drive P@ssとは
当社が提供するスマートフォン向けアプリです。
スマートフォンと本機を接続して、スマートフォン専用のアプリ「Drive P@ss」を起動すると、本機を操作してスマートフォンに収録された音楽を再生したり、本機の画面でインターネットのニュースを見ることができます。
- Drive P@ssのダウンロードや対応スマートフォンなどについては、下記サイトをご覧ください。
走行中は、安全のためDrive P@ssの操作が一部制限されます。
安全な場所に停車し、パーキングブレーキをかけてご使用ください。
- スマートフォンにアプリ「Drive P@ss」をインストールしてください。
- スマートフォンを本機に機器登録してください。BLUETOOTH対応機器を本機に登録する
- スマートフォンと本機をスマホ連携接続してスマートフォン連携用のスマートフォンを手動で接続する、スマホ連携アプリ選択でDrive P@ss/CarAV remoteを選んでください。スマートフォン連携で使用するアプリを選択する
- スマートフォンと本機をケーブルで接続してください。スマートフォンと本機をケーブルで接続する
お知らせ
- スマートフォンによっては、Drive P@ssを利用できません。
- スマートフォンの機種やHDMI接続に使用する機器(アダプターなど)によっては、スマートフォンの充電ができない場合があります。
- 使用する機器やケーブル、またはその組み合わせによって、正しく動作しない場合があります。
- 延長ケーブルを使用しないでください。音が悪くなる(音飛びする)原因となります。
- スマートフォンの動作やバージョンアップされるスマートフォン、ソフトへの対応は、保証いたしかねます。
- 本機と接続してスマートフォンを使用中に、スマートフォンのデータが消失した場合は、その補償はいたしかねます。
- iPhoneは、著作権のないマテリアル、または法的に複製・再生を許諾されたマテリアルを個人が私的に複製・再生するために使用許諾されるものです。著作権の侵害は法律上禁止されています。
- iPhoneでDrive P@ssを利用しながらiPodを再生することはできません。
Drive P@ss利用中は、Drive P@ss用のアプリ「Music Player for Drive P@ss」を使ってiPhone内の音楽を再生するか、配線を変えてiPodを再生してください。iPodを再生する
- iPhoneは、Lightningコネクターを持つもののみ接続できます。
-
スマートフォンと本機をケーブルで接続する
- 必ず別売のiPod/USB接続用中継ケーブル(CA-LUB200D)を使用してください。
- 下記以外の方法では接続できません。
AndroidTMスマートフォンを接続する場合
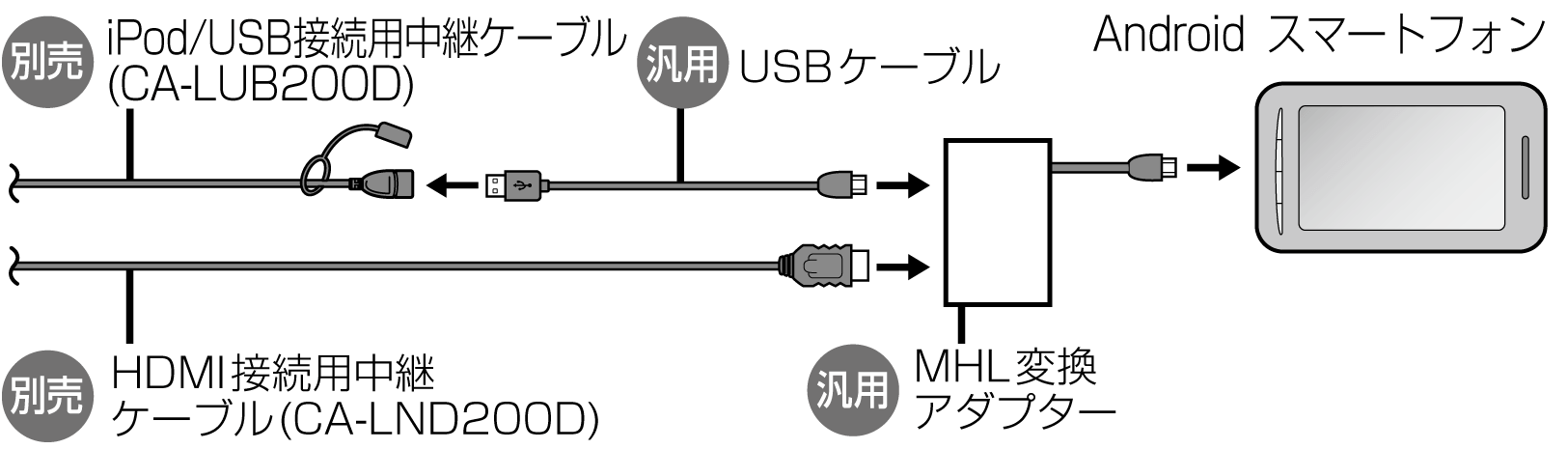
- 接続するスマートフォンに適合したMHL変換アダプターやUSBケーブルをご使用ください。
iPhoneを接続する場合

- スマートフォンは、電源を入れたうえで本機と接続してください。
- スマートフォンのヘッドホンなどは、接続しないでください。
正しく動作しない場合があります。
- Drive P@ss利用中に、スマートフォンの取り付け・取り外しをしないでください。
雑音が発生し、スピーカーを破損する原因となる場合があります。
- コネクターは確実に差し込んでください。
- スマートフォンの取り付け・取り外しをするときにケーブルを引っ張らないでください。
- スマートフォンおよびケーブルは、運転や乗り降りを妨げたり、エアバッグの動作を妨げないように固定してください。
- スマートフォンを車内の温度が高くなる場所に放置しないでください。
- ACCをOFFにしたあとは、必ずスマートフォンを取り外してください。
- スマートフォンが正しく動作しないときは、本機からスマートフォンを取り外して電源を入れなおし、再度接続してください。
- スマートフォンに楽曲を追加する操作を行う場合は、スマートフォンを本機から取り外してください。
- スマートフォンの説明書もよくお読みください。
-
Drive P@ssを利用する
-
1
(スマートフォン側)
スマートフォンでDrive P@ssを起動する
-
2
(本機側)
を押し、Drive P@ssを選ぶ
- Drive P@ssに切り換わります。
- 接続するスマートフォンによってはDrive P@ssを選んでから画面が切り換わるまで、しばらく時間がかかる場合があります。
- スマートフォンがロック状態のときは、Drive P@ssには切り換わりません。スマートフォンのロックを解除して、再度Drive P@ssを選んでください。
(ただし、Android スマートフォンの場合、Drive P@ssの常時通信設定がONに設定されていると、スマートフォンがロック状態でもDrive P@ssを起動できます。)
-
3
アプリ選択画面から起動したいアプリを選ぶ
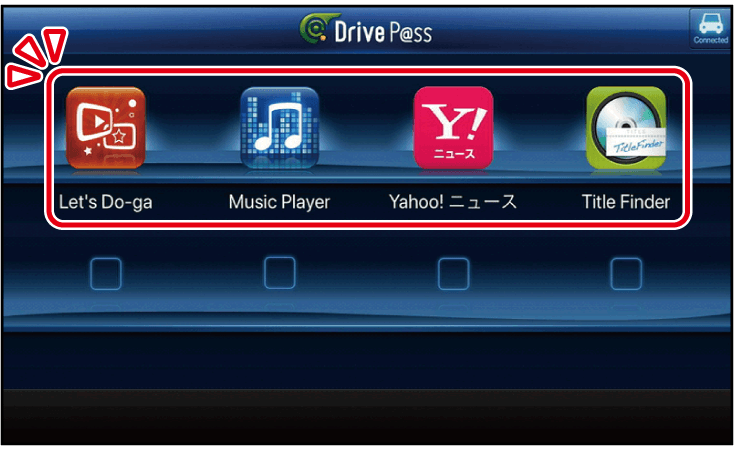
- アプリの操作については、各アプリの操作説明をご覧ください。
Drive P@ssアプリの音声を出力したままナビゲーションに切り換える
-
アプリの画面(Music Playerなど)を表示中に
を押す
- Drive P@ssアプリの画面に戻るには、
を押すか、
を押してDrive P@ssを選んでください。
- ナビゲーションの音声・映像のみを出力したいときは、Drive P@ssをOFFにしてください。
- Drive P@ssアプリの画面に戻るには、
Drive P@ssをOFFにするには
-
オーディオをOFFにするオーディオをOFFにする
- Drive P@ssアプリの音声・映像が消去されます。
Drive P@ssをONにするには
-
オーディオをONにするオーディオをOFFにする
- Drive P@ss利用時は、スマートフォンを操作しないでください。正しく表示されなくなることがあります。
お知らせ
- Drive P@ssに切り換えたときに、アプリ選択画面ではなく最後に起動したアプリの画面が表示される場合があります。そのときは、
 を選ぶとアプリ選択画面に切り換わります。
を選ぶとアプリ選択画面に切り換わります。 - ステアリングスイッチや、本体ボタンによる操作は、利用できない場合があります。
- 本機で操作できるのは、表示されているアプリだけです。
(例:Music Playerで音楽を再生したままニュースアプリを起動させると、音楽は聞けますが曲の頭出しや早戻しはできません。)
- 画面の表示サイズは変更できません。
- Drive P@ssは、後席用モニターに出力できません。
- スマホ連携していない状態で、スマートフォンをHDMIで接続している場合は、Drive P@ssに切り換えるとHDMIの映像が表示されます。
-
-
NaviCon®とは
株式会社デンソーが提供するスマートフォン向けアプリです。
NaviCon®は多彩な連携アプリで探した行先を、ワンタッチで本機に転送し目的地に設定できるおでかけサポートアプリです。無料でご利用いただけます。
- 入手方法や対応スマートフォンなど、詳細は下記サイトをご覧ください。
- スマートフォンにNaviCon®アプリをインストールしてください。
- スマートフォンを本機に機器登録してください。BLUETOOTH対応機器を本機に登録する
- スマートフォンと本機をスマホ連携接続してください。スマートフォン連携用のスマートフォンを手動で接続する
- スマホ連携アプリ選択でNaviConを選んでください。スマートフォン連携で使用するアプリを選択する
お知らせ
- iPodまたはiPhoneと本機をケーブルで接続すると、ケーブルでの接続が優先されるため、iPhoneでNaviCon®を利用することはできません。iPhoneでNaviCon®を利用する場合は、iPodまたはiPhoneを本機にケーブルで接続しないでください。
-
NaviCon®を利用する
NaviCon®で検索した地点を本機に送信する
-
(スマートフォン側)
スマートフォンでNaviCon®から地点を検索し、目的地として本機に送信する
本機で地点情報を受信し、全ルート図が表示されます。
NaviCon®のルート探索について- 現在地がルートの出発点に設定されます。
- 探索条件探索条件について「おまかせ」で探索されます。
- ルートが設定されている場合は、前のルートは消去されます。
- スマートフォンから受信した地点は、本機の目的地履歴目的地・経由地の履歴から探すに保存されます。登録地登録地についてには保存されません。
NaviCon®で本機の地図の位置を変更する
-
1
(本機側)
現在地画面または地図モード画面を表示させる
-
2
(スマートフォン側)
スマートフォンでNaviCon®の地図をスクロールする
NaviCon®でスクロールさせた地点の地図が、本機の地図画面に表示されます。
NaviCon®で本機の地図の縮尺を変更する
-
1
(本機側)
現在地画面または地図モード画面を表示させる
-
2
(スマートフォン側)
スマートフォンでNaviCon®の地図の縮尺を変更する
本機の地図の縮尺が、NaviCon®で変更した縮尺に切り換わります。
NaviCon®での地図操作(位置・縮尺の変更)について- 縮尺は、5 m/12 m/25 m/50 m/100 m/200 m/500 m/1 km/2.5 km/5 km/10 km /25 km /100 km /250 kmのいずれかに切り換わります。
- NaviCon®で5 mよりも詳細な縮尺に切り換えた場合、本機の地図は5 m縮尺に切り換わります。
- NaviCon®で250 kmよりも広域な縮尺に切り換えた場合、本機の地図は250 km縮尺に切り換わります。
-
-
CarAV remoteとは
当社が提供するスマートフォン向けアプリです。
BLUETOOTH通信を利用して、スマートフォン専用のアプリケーション「CarAV remote」(無料)で本機のオーディオを操作できます。
- CarAV remoteのダウンロードなどについては、下記サイトをご覧ください。
- スマートフォンにアプリ「CarAV remote」をインストールしてください。
- スマートフォンを本機に機器登録してください。BLUETOOTH対応機器を本機に登録する
- スマートフォンと本機をスマホ連携接続してください。スマートフォン連携用のスマートフォンを手動で接続する
- スマホ連携アプリ選択でDrive P@ss/CarAV remoteを選んでください。スマートフォン連携で使用するアプリを選択する
お知らせ
- CarAV remoteを利用する場合は、スマートフォンと本機をケーブルで接続する必要はありません。
- iPodまたはiPhoneをケーブル接続すると、そちらでの接続が優先されるため、iPhoneでCarAV remoteを利用する場合は、iPodまたはiPhoneを取り外してください。
-
CarAV remoteを利用する
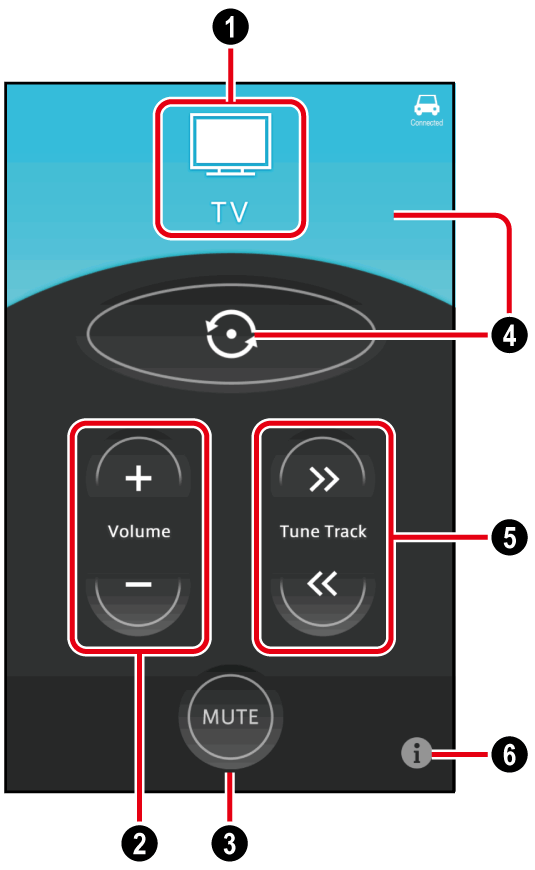
- 現在選択中のオーディオ
- 音量の調整
- ミュート
- オーディオの選択
- 頭出し/早送り・早戻し/選局
- アプリの情報を表示
音量を調整する
-
+-をタッチする
-
+:大きくなる
-
-:小さくなる
-
オーディオの種類を選ぶ
-
オーディオ表示部を、右から左にフリック、または
 をタッチする
をタッチするフリックまたはタッチするごとにオーディオが切り換わります。
- 切り換わりかたは、ステアリングスイッチのSOURCEを割り当てたボタンで操作したときと同じです。ステアリングスイッチで
頭出し/早送り・早戻し/選局
-
≫≪を選ぶ
アプリの情報を表示する
アプリの情報(バージョン、利用規約、操作ガイド)を表示します。
ミュート
オーディオの音量を消音します。
-
 を選ぶ
を選ぶ- 再度タッチすると解除します。
- ミュート時の動作についてオーディオの音量を一時的に消音する(ミュート)
スマートフォンのアプリを利用して、本機を操作することができます。
