音質・音場を調整する(オーディオチューン)
-
音質・音場モードを選ぶ
用途に応じて、オーディオチューンのモードを選んでください。
-
1
オーディオ情報・設定メニュー各種情報を見る・設定をするでオーディオチューンを選ぶ
オーディオチューン画面が表示されます。
- FM、AM、CD、BLUETOOTH Audio、MEMORY MUSIC、SD(音楽)、USB(音楽)、iPodから
 をタッチしても、オーディオチューン画面が表示されます。
をタッチしても、オーディオチューン画面が表示されます。
- FM、AM、CD、BLUETOOTH Audio、MEMORY MUSIC、SD(音楽)、USB(音楽)、iPodから
-
2
オーディオチューン画面からエフェクトを選ぶ
エフェクト設定画面が表示されます。
-
3
エフェクト設定画面から、音質・音場モードを選ぶ

-
- 高音質:高音質モード
- 高音質でオーディオを楽しむのに適したモードです。音声がLPCMで記録されたBlu-ray Disc*1や高音質で記録されたFLAC、WAVは、192 kHzの高音質で再生されます。また、通常の音質の音源も、補完してより自然な音で再生できます。(ビット・周波数拡張より自然な音で聞く(ビット・周波数拡張))
- 騒音適応:騒音適応モード
- 車内でのオーディオの聴きやすさを重視したモードです。Blu-ray Disc*1、FLAC、WAVの高音質の音源なども、通常の音質(48 kHz)に変換されて再生されます。
- エフェクト:エフェクトモード
- 様々な音響効果を楽しむのに適したモードです。Blu-ray Disc*1、FLAC、WAVの高音質の音源なども、通常の音質(48 kHz)に変換されて再生されます。
-
*1のみ
お知らせ
- エフェクト設定の内容は、音質・音場モードごと(個別)に記憶されます。
-
-
音響効果「音の匠」を設定する
音の匠とは
レコーディングエンジニア集団MIXER’S LAB(ミキサーズラボ)が監修した音質で音楽を楽しめます。
-
- 「匠 マスターサウンド」[お買い上げ時の設定]
- レコーディングやマスタリングを手がける音のプロがチューニングした、よりスタジオサウンドに近い音を再現します。(2 wayスピーカー向き)
- 「極 サラウンド」
- 音場制御とサラウンドチューニングを施すことで、臨場感あふれる音楽を楽しめるモード
- 「和 会話重視」
- 人の会話と周波数がぶつからないようにチューニングした、音楽を聞きながら車内の会話が楽しめるモード
お知らせ
- AUDIO OFFでは設定できません。
- 交通情報を聞いているときは、設定できません。
-
1
オーディオ情報・設定メニュー各種情報を見る・設定をするでオーディオチューンを選ぶ
オーディオチューン画面が表示されます。
-
2
オーディオチューン画面からエフェクトを選ぶ
エフェクト設定画面が表示されます。
-
3
エフェクト設定画面から<>で「音の匠」を選ぶ
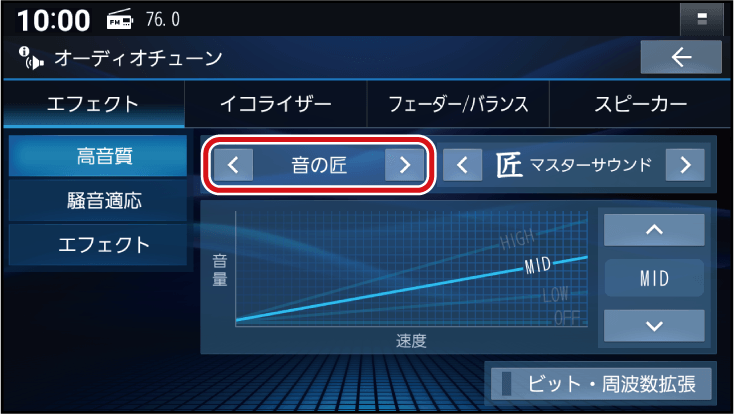
- 選ぶごとに、音響効果が切り換わります。
音の匠⇔DSP*1⇔OFF⇔(音の匠に戻る)
- 選ぶごとに、音響効果が切り換わります。
-
4
<>でサラウンドを選ぶ
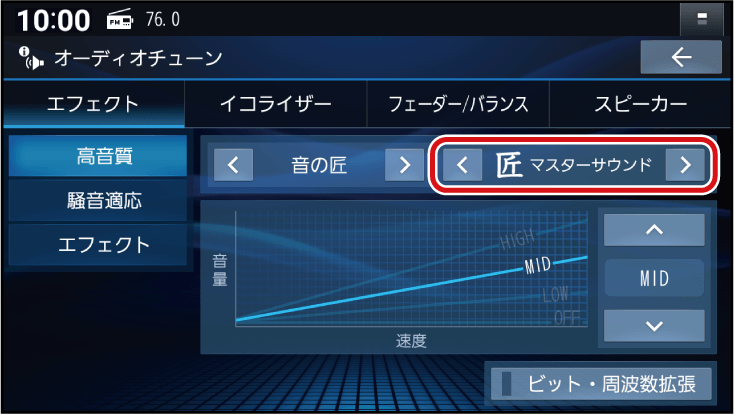
お知らせ
- 音の匠、DSPを同時に設定することはできません。
*1騒音適応モードとエフェクトモードのみ -
-
音響効果「DSP」を設定する
擬似再現したい音場を設定できます。
- エフェクトモードまたは騒音適応モードのみ
-
1
オーディオ情報・設定メニュー各種情報を見る・設定をするでオーディオチューンを選ぶ
オーディオチューン画面が表示されます。
-
2
オーディオチューン画面からエフェクトを選ぶ
エフェクト設定画面が表示されます。
-
3
エフェクト設定画面から<>で「DSP」を選ぶ
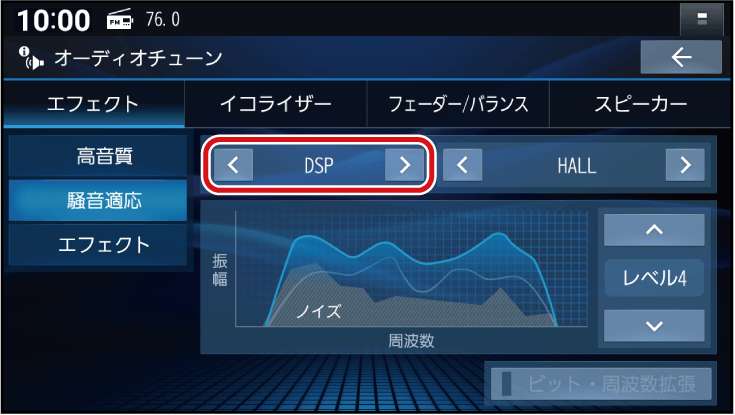
- 選ぶごとに、音響効果が切り換わります。
音の匠⇔DSP⇔OFF⇔(音の匠に戻る)
- 選ぶごとに、音響効果が切り換わります。
-
4
<>でサラウンドを選ぶ
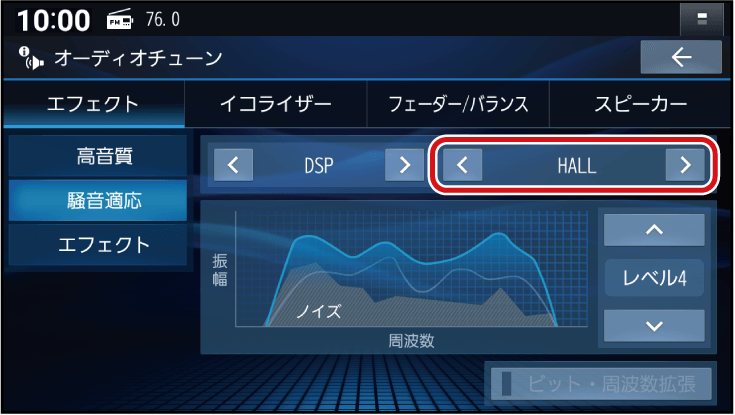
-
HALL:コンサートホール風の音場
-
STADIUM:スタジアム風の音場
-
CHURCH:教会風の音場
-
LIVE:ライブハウス風の音場
-
お知らせ
- AUDIO OFFでは設定できません。
- 音の匠、DSPを同時に設定することはできません。
-
より自然な音で聞く(ビット・周波数拡張)
音源を補完して、より自然な音で再生します。
- 高音質モードのみ
-
1
オーディオ情報・設定メニュー各種情報を見る・設定をするでオーディオチューンを選ぶ
オーディオチューン画面が表示されます。
-
2
オーディオチューン画面からエフェクトを選ぶ
エフェクト設定画面が表示されます。
-
3
エフェクト設定画面からビット・周波数拡張を選ぶ

- 選ぶごとにON/OFFが切り換わります。
お知らせ
- 音源によっては、効果(音の変化)を感じ取りにくい場合があります。
- 車両の状態や環境によっては、効果(音の変化)を感じ取りにくい場合があります。
- ハイレゾ音源のBlu-ray Disc*1やFLAC・WAVの音楽データを再生するときは、余分な信号が音質に影響を与えないよう「OFF」にしてください。
- オーディオが交通情報の場合は、設定できません。
*1のみ
-
車速連動音量を補正する
車両が走行する速度に連動してオーディオの音量を自動的に補正します。
- 高音質モードまたはエフェクトモードのみ
-
1
オーディオ情報・設定メニュー各種情報を見る・設定をするでオーディオチューンを選ぶ
オーディオチューン画面が表示されます。
-
2
オーディオチューン画面からエフェクトを選ぶ
エフェクト設定画面が表示されます。
-
3
エフェクト設定画面から
で車速連動音量の補正量を選ぶ

- 選ぶごとに補正量が切り換わります。
OFF⇔LOW⇔MID⇔HIGH⇔(OFFに戻る)
- 選ぶごとに補正量が切り換わります。
-
ノイズ連動音量を補正する
車内の走行騒音に連動してオーディオの音量や音質を自動的に補正します。
- 騒音適応モードのみ
-
1
オーディオ情報・設定メニュー各種情報を見る・設定をするでオーディオチューンを選ぶ
オーディオチューン画面が表示されます。
-
2
オーディオチューン画面からエフェクトを選ぶ
エフェクト設定画面が表示されます。
-
3
エフェクト設定画面から
でノイズ連動音量の補正量を選ぶ
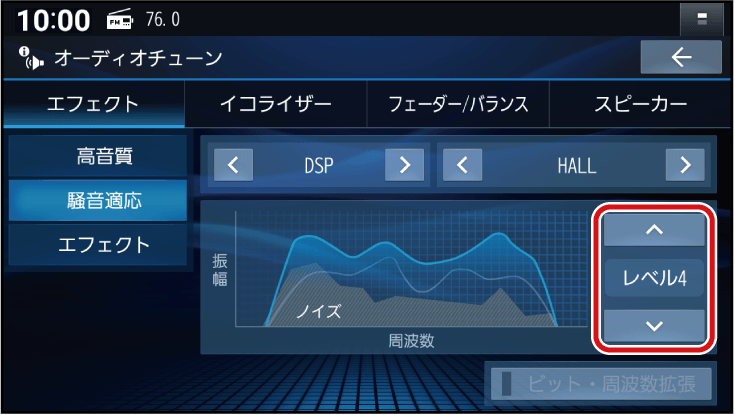
- 選ぶごとに補正量が切り換わります。
レベル1⇔レベル2⇔レベル3⇔レベル4⇔レベル5⇔レベル6⇔(レベル1に戻る)
- 選ぶごとに補正量が切り換わります。
お知らせ
- 走行状態やマイクの設置位置によっては、効果が大きくなる場合があります。
- 効果を大きく感じる場合は、より小さい補正量を選択してください。
-
イコライザーの設定をする
イコライザープリセットから設定する
あらかじめ設定されている内容を呼び出して、簡単にイコライザーを調整できます。
-
1
オーディオ情報・設定メニュー各種情報を見る・設定をするでオーディオチューンを選ぶ
オーディオチューン画面が表示されます。
-
2
オーディオチューン画面からイコライザーを選ぶ
イコライザー設定画面が表示されます。
-
3
イコライザー設定画面から、呼び出したいイコライザープリセットを選ぶ
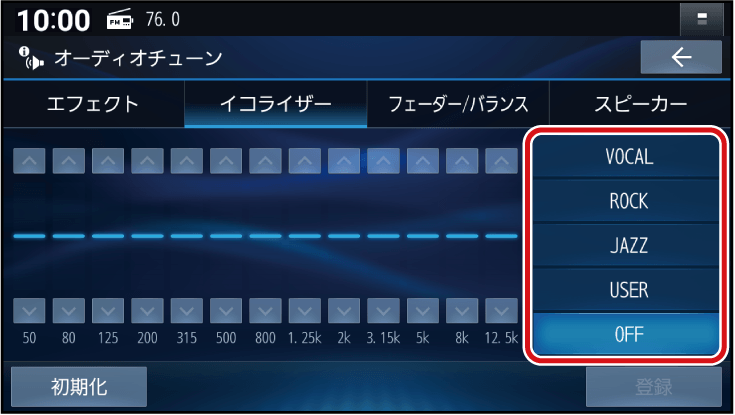
-
VOCAL:中音域から高音域にかけて強調した音質
-
ROCK:中音域をやや抑え、低音域・高音域を強調した音質
-
JAZZ:中音域をやや抑え、低音域・高音域をやや強調した音質
-
USER:お好みで調整した音質
-
OFF:±0のフラットな音質
-
お知らせ
- AUDIO OFFでは設定できません。
イコライザーを詳細に設定する
イコライザーを、お好みの数値に設定することができます。
-
1
オーディオ情報・設定メニュー各種情報を見る・設定をするでオーディオチューンを選ぶ
オーディオチューン画面が表示されます。
-
2
オーディオチューン画面からイコライザーを選ぶ
イコライザー設定画面が表示されます。
-
3
イコライザー設定画面からUSERを選ぶ

-
初期化:選んだイコライザーの設定をお買い上げ時の状態に戻す
- VOCALROCKJAZZを選ぶと、選んだ項目の詳細設定ができます。
(OFFは詳細設定できません。)
-
-
4
各周波数の値を
で設定する
-
5
登録を選ぶ
設定内容が登録されます。
お知らせ
- AUDIO OFFでは設定できません。
-
-
フェーダー/バランスの出力レベルを設定する
-
1
オーディオ情報・設定メニュー各種情報を見る・設定をするでオーディオチューンを選ぶ
オーディオチューン画面が表示されます。
-
2
オーディオチューン画面からフェーダー/バランスを選ぶ
フェーダー/バランス設定画面が表示されます。
-
3
フェーダー/バランス設定画面から調整範囲を直接タッチして調整する

- ◀▶▲▼で調整することもできます。
- センターを選ぶと調整値が0(中央)に戻ります。
お知らせ
- AUDIO OFFでは設定できません。
-
-
スピーカーの設定をする
[太字:お買い上げ時の設定]
スピーカー出力レベルの調整をする
-
1
オーディオをFMまたはAMに切り換える
-
2
放送局が無い周波数に合わせる
- ラジオの「ザー」という音が聞こえることを確認してください。
-
3
オーディオ情報・設定メニュー各種情報を見る・設定をするでオーディオチューンを選ぶ
オーディオチューン画面が表示されます。
-
4
オーディオチューン画面からスピーカーを選ぶ
スピーカー設定画面が表示されます。
-
5
スピーカー設定画面から出力レベルを選ぶ
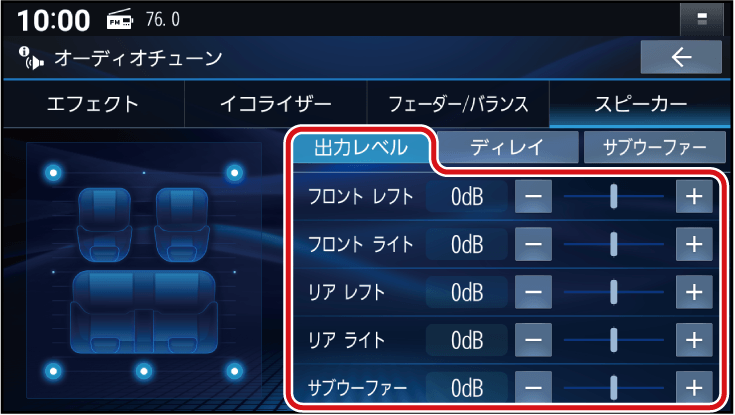
-
6
-+で、出力レベルを調整する
-
調整範囲:-12 dB~±0 dB~+12 dB
- ラジオの「ザー」という音が、最も小さく聞こえるスピーカーを基準にして、他のスピーカーが同じ音量に聞こえるように調整してください。
-
お知らせ
- AUDIO OFFでは設定できません。
スピーカーディレイを設定する
-
1
オーディオ情報・設定メニュー各種情報を見る・設定をするでオーディオチューンを選ぶ
オーディオチューン画面が表示されます。
-
2
オーディオチューン画面からスピーカーを選ぶ
スピーカー設定画面が表示されます。
-
3
スピーカー設定画面からディレイを選ぶ
-
4
-+で、ディレイを調整する
-
調整範囲:0 cm~100 cm~500 cm(2 cm刻み)
- 距離を設定すると、視聴位置から最も離れたスピーカーに合わせて、他のスピーカーの音声出力タイミングを遅らせます。(10 cmあたり約0.3ミリ秒)
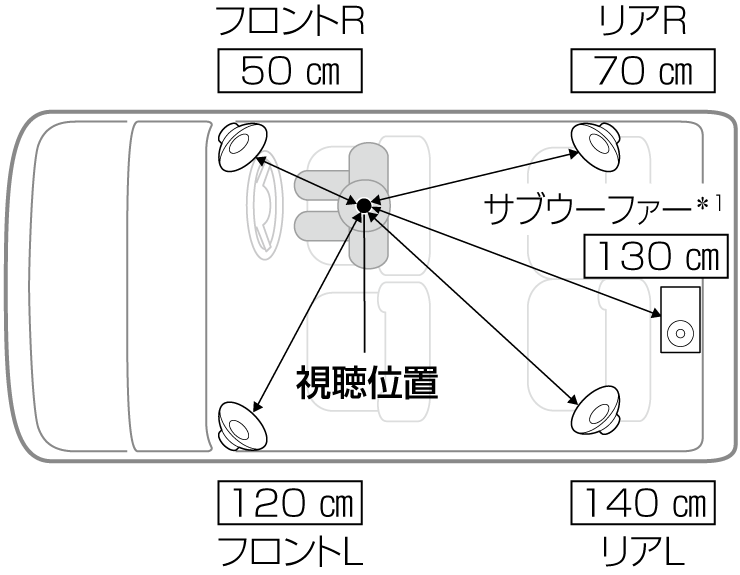
- 距離は、水平に計測してください。
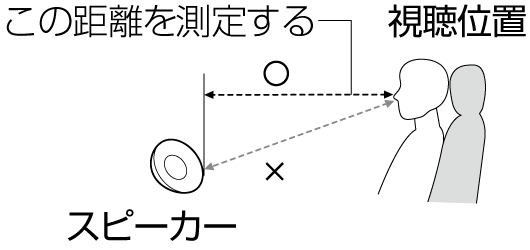
-
*1のみ
お知らせ
- AUDIO OFFでは設定できません。
サブウーファーを設定する
-
1
オーディオ情報・設定メニュー各種情報を見る・設定をするでオーディオチューンを選ぶ
オーディオチューン画面が表示されます。
-
2
オーディオチューン画面からスピーカーを選ぶ
スピーカー設定画面が表示されます。
-
3
スピーカー設定画面からサブウーファーを選ぶ
-
4
-+で、カットオフ周波数を調整する
-
調整範囲:60 Hz~120 Hz~200 Hz
- サブウーファー側に同様の設定がある場合は、サブウーファー側の設定を最大(最も高い周波数)に設定してください。
-
お知らせ
- AUDIO OFFでは設定できません。
-
