音声認識で目的地を検索する
- スマートフォンにアプリ「Drive P@ss」をインストールしてください。
- スマートフォンを本機に機器登録してください。BLUETOOTH対応機器を本機に登録する
- スマートフォンと本機をスマホ連携接続してください。スマートフォン連携用のスマートフォンを手動で接続する
- スマホ連携アプリ選択でDrive P@ss/CarAV remoteを選んでください。スマートフォン連携で使用するアプリを選択する
- 音声認識を利用する場合は、スマートフォンと本機をケーブルで接続する必要はありません。
- スマートフォンがロック状態のときは、音声認識を起動できません。スマートフォンのロックを解除してください。(ただし、Android スマートフォンの場合、Drive P@ssアプリの常時通信設定がONに設定されていると、スマートフォンがロック状態でも音声認識を起動できます。)
- iPodまたはiPhoneをiPodを再生するの図のとおり接続すると、そちらでの接続が優先されるため、iPhoneで音声認識を利用する場合は、iPodまたはiPhoneを取り外してください。
- Drive P@ssアプリがスマートフォンの画面上に表示されていないときは、音声認識を起動できない場合があります。その場合は、Drive P@ssアプリを画面上に表示したまま音声認識を起動してください。
-
1
音声認識を起動する
下記のいずれかの操作で起動できます。
- 「SOURCE」を割り当てたステアリングスイッチを1秒以上押す
- 本体の
を1秒以上押す
を押し、
 を選ぶ
を選ぶ- 現在地画面のLAUNCHER▶音声認識を選ぶ
-
2
マイクに発声して、音声で操作する
- 効果音が鳴ってから、続けて発声してください。
 例:
例: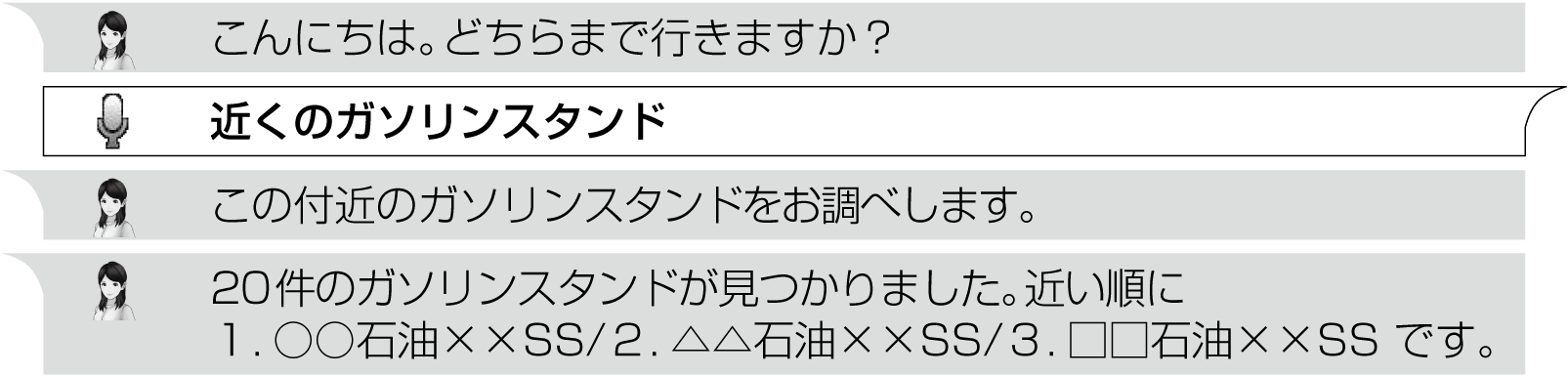
- 検索結果画面検索結果画面の操作のしかたが表示されます。

- 運転者以外が音声認識をする場合は、スマートフォンのマイクに向かって発声できます。
その場合は、本機をDrive P@ssに切り換えず、Drive P@ssアプリの
 をタッチして、音声認識を利用してください。
をタッチして、音声認識を利用してください。詳しくはDrive P@ssアプリの説明書をご覧ください。
-
いろいろな音声認識(例)
周辺の施設を検索する

住所から検索する

施設の名称から検索する

自宅を検索する

- 本機に登録した自宅を検索できます。
ルート沿いの施設を検索する

条件を詳細に設定する

検索をやりなおす

- 番号の選択をやりなおすときは、番号を言いなおしてください。
-
検索結果画面の操作のしかた
音声認識で施設を検索すると、下記のような検索結果画面が表示されます。
音声またはタッチ操作してください。
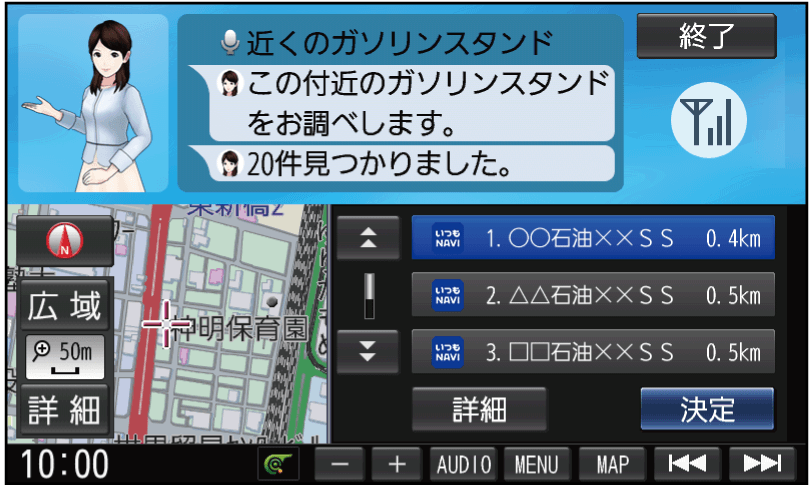
施設の詳細情報を聞く

- 施設名称・住所・情報が案内されます。
- 番号で選択してください。(詳細情報を聞く施設は、名称では選択できません。)
次の候補に切り換える

- 次の候補を3件表示します。
タッチ操作するには
-
リストから施設を選び、決定を選ぶ
現在地から選んだ施設までのルートを探索します。
-
詳細:施設の詳細情報を表示
-
お知らせ
- 検索結果画面をタッチ操作すると、音声認識は終了します。以降の操作はタッチで行ってください。
認識率をよくするために適正な音量で、はっきりと発声してください。
- 声が大きすぎると、枠の色が赤に変化します。
- 声が小さすぎると認識されません。
- 枠が表示されないときは、マイクの接続を確認してください。
- 車の窓を閉めてください。(周囲の雑音による誤認識を防ぐため)
- 同乗者に会話を控えてもらってください。(同乗者の声による誤認識を防ぐため)
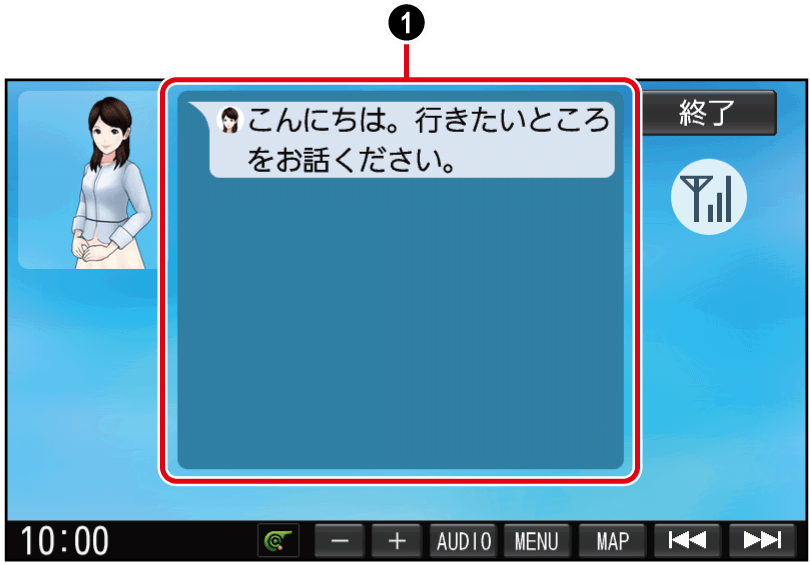
- 枠(通常は緑で表示)
音声で入力された施設などをクラウド上のデータベースから検索し、「行き先を設定できる」機能です。
*1「□□石油××SS」と名称で選択することもできます。
*2「電話をかける」と発声すると、選択した施設に電話をかけることができます。