地図の操作
-
地図を動かす(スクロール)
タッチ、フリック、ドラッグ操作で地図をスクロールできます。
タッチでスクロールする
-
地図画面をタッチする

- タッチした地点が画面の中心になります。
- タッチし続けると、タッチしている方向にスクロールし続けます。
ドラッグでスクロールする
-
スクロールしたい方向にドラッグする

- 指の動きに合わせてスクロールします。
フリックでスクロールする
-
スクロールしたい方向にフリックする
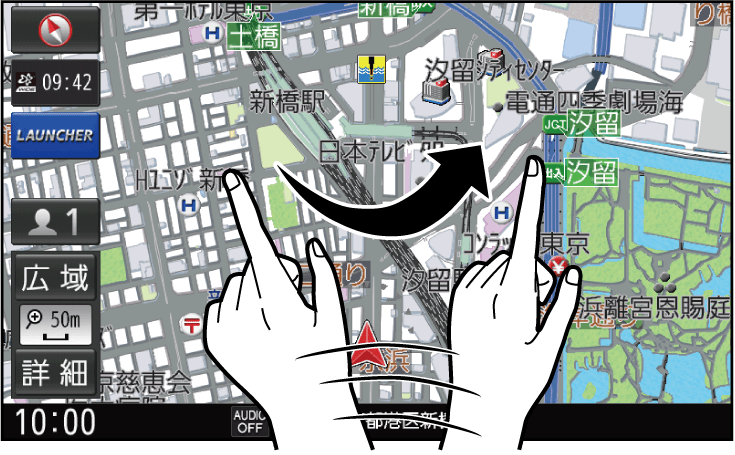
- フリックした方向にスクロールします。
位置を微調整する
-
1
地図をスクロールさせ、微調整を選ぶ
-
2
位置を微調整し、調整終了を選ぶ
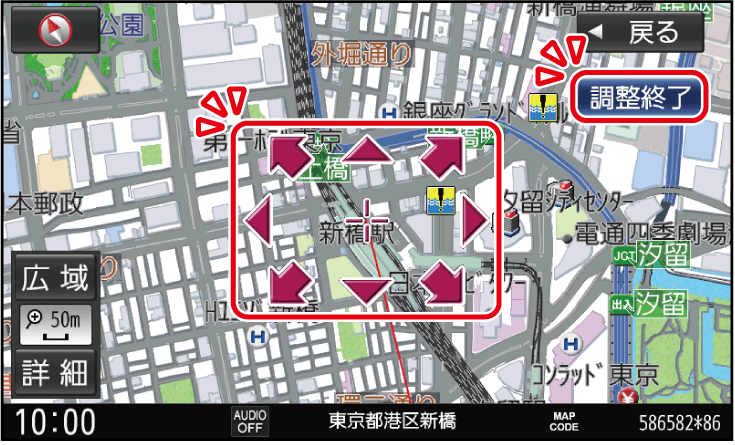
お知らせ
- 地図モード画面で、地図の向き・縮尺を切り換えても、現在地画面に戻すと、もとの設定に戻ります。
- 走行中はスクロールできません。市街地図市街地図、3D地図3Dの地図を操作する以外では、走行中もタッチ操作によるスクロールができます。(フリック/ドラッグ操作はできません。)
- スクロールさせた3Dの地図は、回転させることができます。地図の向きを切り換える(ノースアップ/ヘディングアップ/3D)
- フリック/ドラッグでスクロール中は、画面上で他の操作はできません。
- 指の動きより遅れてスクロールする場合があります。
-
-
縮尺を切り換える
タッチキー操作、2点タッチ/ダブルタップ、ピンチ操作で縮尺を切り換えられます。
- 縮尺の範囲:5 m~250 ㎞
タッチキーで縮尺を切り換える
-
詳細/広域を選ぶ

- タッチし続けると、ズームアウト/ズームインのイメージで縮尺が切り換わります。
- 縮尺バーにタッチすると、タッチした縮尺に切り換わります。

2点タッチ/ダブルタップで縮尺を切り換える
広域に切り換えるには
-
2点タッチする

詳細に切り換えるには
-
ダブルタップする
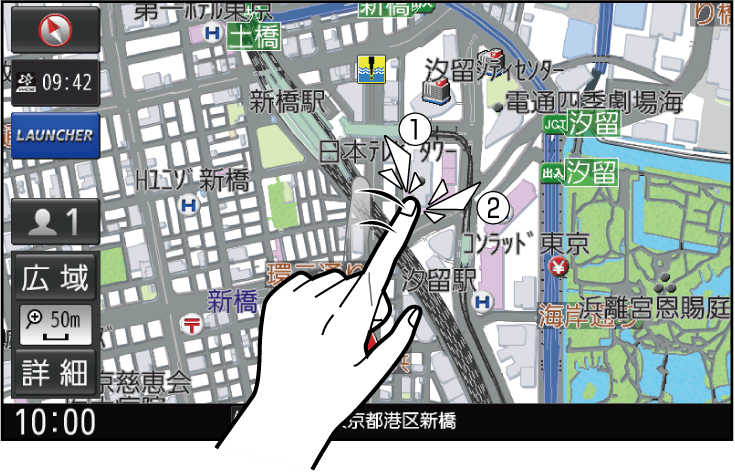
ピンチで縮尺を切り換える
広域に切り換えるには
-
ピンチインする
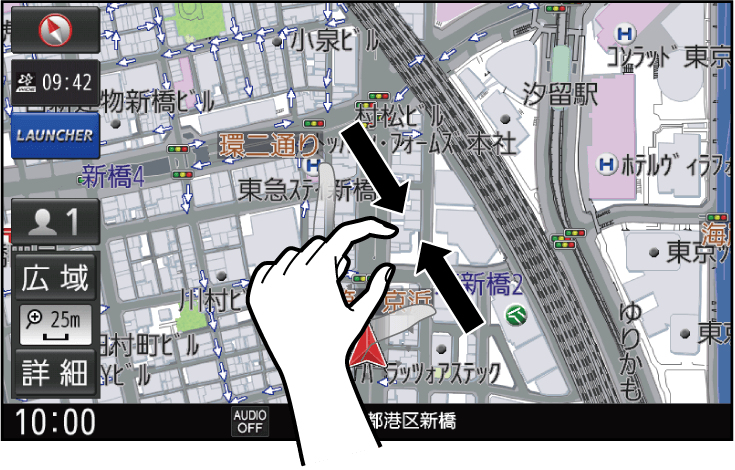
詳細に切り換えるには
-
ピンチアウトする
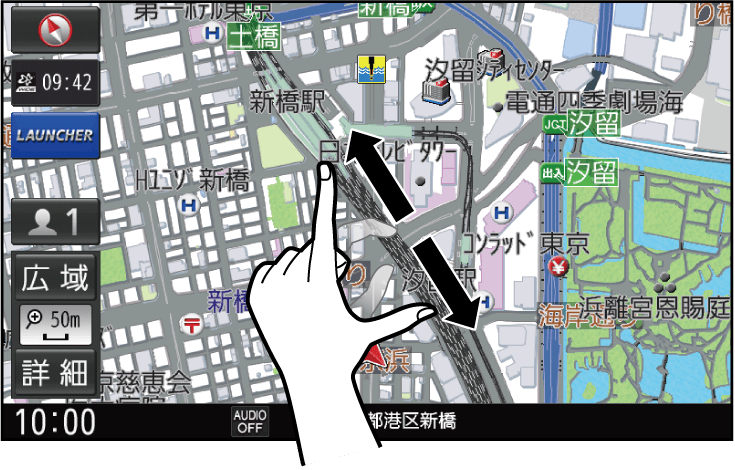
- 指の間をぴったりつけずに、指1本分くらい間隔をあけてください。
お知らせ
- 走行中にピンチ操作で縮尺を切り換えることはできません。
-
地図の向きを切り換える(ノースアップ/ヘディングアップ/3D)
-
方位マークをタッチする
- タッチするごとに、地図の向きが切り換わります。
ノースアップ(北が上/2D)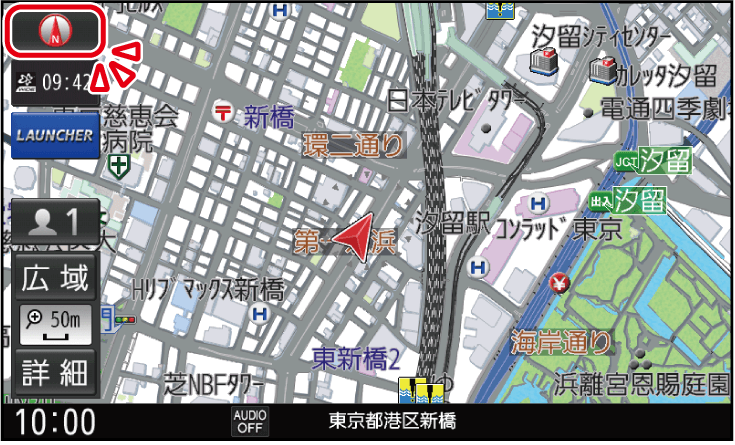 ヘディングアップ(進行方向が上/2D)
ヘディングアップ(進行方向が上/2D) 3D(進行方向が上/3D)
3D(進行方向が上/3D)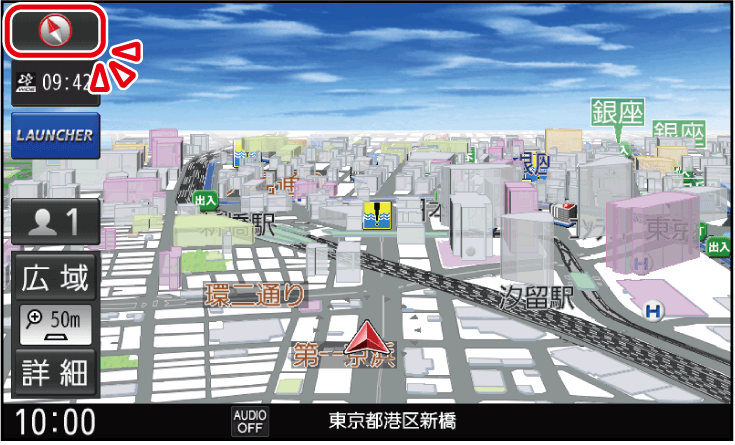
ノースアップに戻ります。
-
-
3Dの地図を操作する
地図を回転させる
3Dの地図をスクロールさせると、回転させることができます。
-

 をタッチする
をタッチする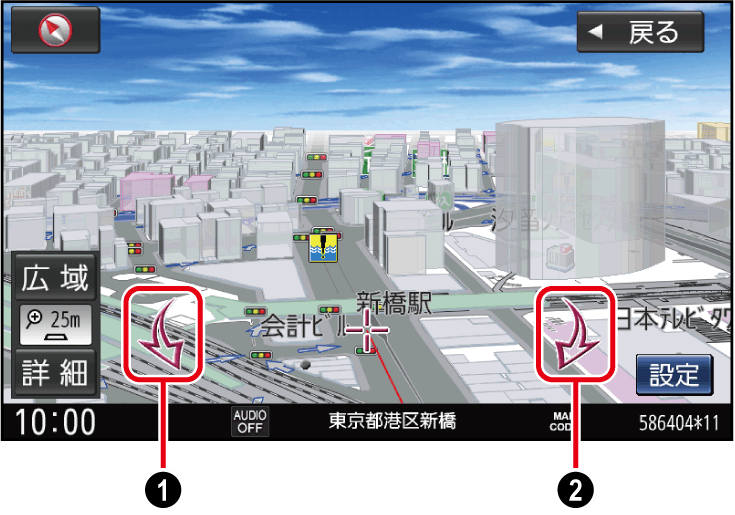
- 時計回り
- 反時計回り
お知らせ
- 3Dの地図を回転させた状態でヘディングアップに切り換えると、3Dの地図の奥行方向が上向きの2D地図に切り換わります。
傾きを調整する
メイン画面、右画面右画面を表示する(2画面)で、異なる傾きを設定できます。(10段階)
-
1
を押し、情報・設定▶ナビ設定▶表示を選ぶ
-
2
傾きを調整する
メイン画面の傾きを調整する
-
メイン画面用地図設定の3D視角調整の

 をタッチする
をタッチする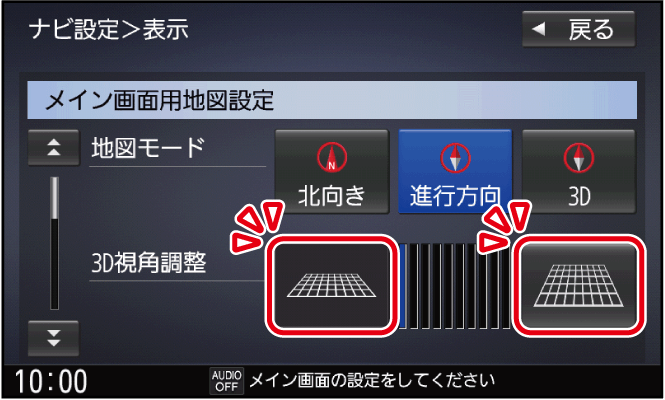
右画面の傾きを調整する
-
右画面用地図設定の3D視角調整の

 をタッチする
をタッチする
-
-
-
右画面を表示する(2画面)
-
1
現在地画面でLAUNCHERを選ぶ
-
2
ランチャーメニューから右画面表示を選ぶ
-
3
右画面表示設定画面から右画面に表示させる画面を選ぶ
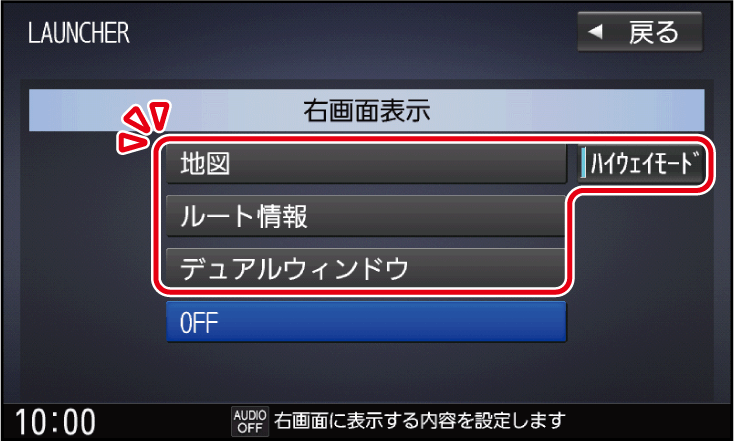
-
- 地 図
- 地図を表示

- 右画面は縮尺と向きを切り換えられます。
-
- ルート情報
- ルート情報を表示ルート情報
- デュアルウィンドウ
- オーディオを表示現在地画面にオーディオ映像を表示する
- ハイウェイモード
- ハイウェイモードの表示をする/しないを設定するハイウェイモードの表示
-
1画面に戻すには
-
右画面表示設定画面からOFF▶OKを選ぶ
- 1画面の地図に戻ります。
お知らせ
- ナビ設定から右画面を表示させることもできます。
- 右画面に地図表示右画面に地図表示
- ルート情報の表示ルート情報の表示
- デュアルウィンドウを表示デュアルウィンドウを表示
-
-
SA/PAの情報を表示する
SA/PAに近づくと、SA/PAの詳細情報を確認できます。
-
SA/PA情報表示をタッチする
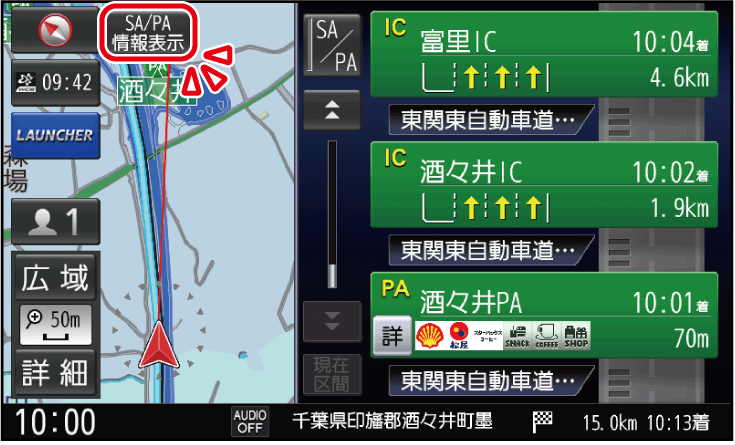
SA/PA情報画面が表示されます。
-
-
走行軌跡を表示する
走行軌跡の記録を開始するには
-
1
を押し、情報・設定▶ナビ設定▶表示を選ぶ
-
2
表示設定画面から走行軌跡の記録スタートを選ぶ
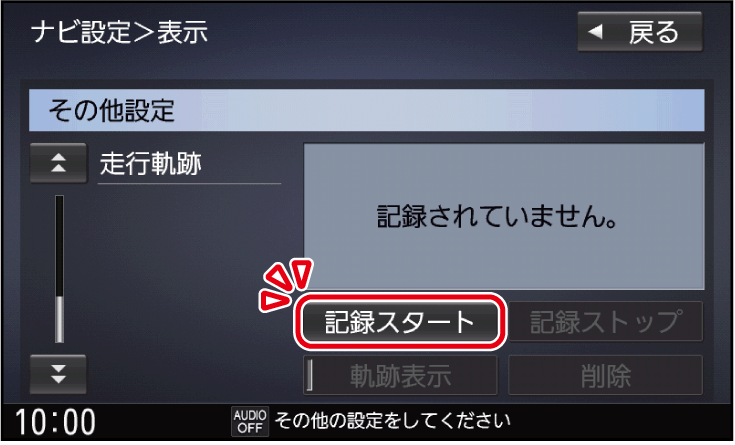
- 走行軌跡が表示されます。
- 走行軌跡の記録を開始します。
走行軌跡の記録を停止するには
-
1
を押し、情報・設定▶ナビ設定▶表示を選ぶ
-
2
表示設定画面から走行軌跡の記録ストップを選ぶ
- 走行軌跡の記録を停止します。
走行軌跡の表示/非表示を切り換える
-
1
を押し、情報・設定▶ナビ設定▶表示を選ぶ
-
2
走行軌跡の記録停止中に、表示設定画面から走行軌跡の軌跡表示を選ぶ
- 選ぶごとに表示/非表示が切り換わります。
走行軌跡の記録を削除するには
-
1
を押し、情報・設定▶ナビ設定▶表示を選ぶ
-
2
走行軌跡の記録停止中に、表示設定画面から走行軌跡の削除を選ぶ
-
3
はいを選ぶ
- 走行軌跡の情報が削除されます。
お知らせ
- 走行軌跡が記録されていないときは、軌跡表示を選べません。
- 走行軌跡は500 ㎞(約200 mおき)まで記録でき、500 ㎞を超えると古いものから削除されます。
- 走行軌跡を非表示にしても、走行軌跡の記録は残ります。走行軌跡の記録を削除するには、表示設定画面から走行軌跡の削除を選んでください。
- 走行軌跡の記録中は非表示にしたり、記録を削除できません。非表示にしたり削除する際には、走行軌跡の記録を停止してください。
-
-
表示するランドマークを選ぶ
最大300件選択できます。
-
1
を押し、情報・設定▶ナビ設定▶表示を選ぶ
-
2
ランドマークの設定するを選ぶ
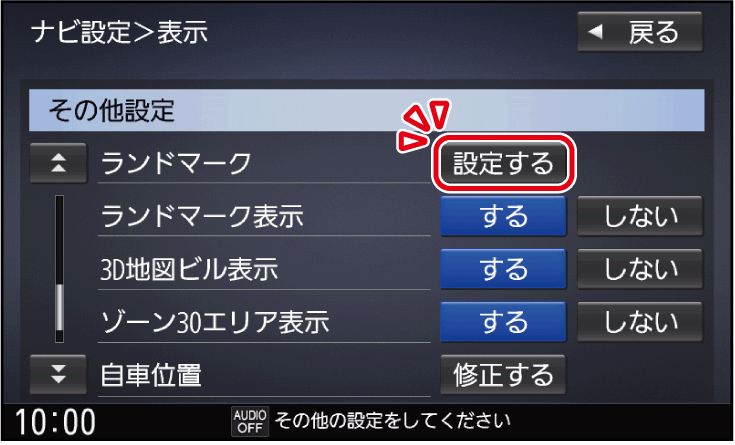
-
3
表示したいランドマークを選ぶ
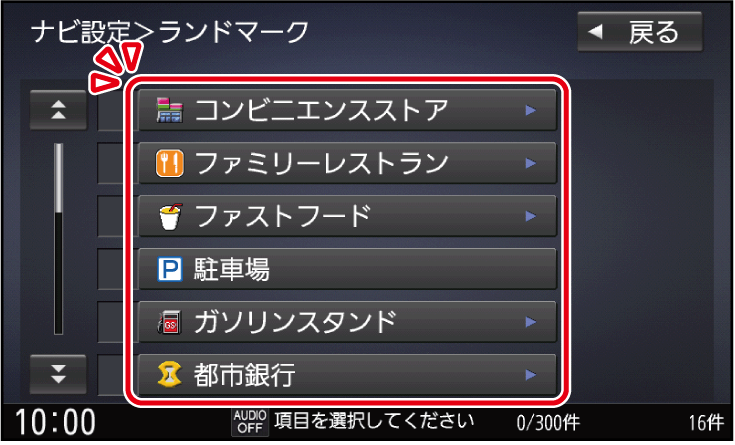
- リストに▶が表示された項目は、さらに詳細に選ぶことができます。
- 全解除:選択をすべて解除
- 全選択:すべての項目を選択
- リストに▶が表示された項目は、さらに詳細に選ぶことができます。
-
-
ランドマークを表示する
-
1
を押し、情報・設定▶ナビ設定▶表示を選ぶ
-
2
ランドマーク表示するを選ぶ
- ランドマークが表示されます。
[お買い上げ時の設定:する]
ランドマークを消去するには
-
表示設定画面表示するランドマークを選ぶからランドマーク表示しないを選ぶ
- ランドマークが消去されます。
-
-
3Dの地図表示時にビルを立体表示する
-
1
を押し、情報・設定▶ナビ設定▶表示を選ぶ
-
2
3D地図ビル表示するを選ぶ
- 3Dの地図表示時にビルが立体表示されます。
[お買い上げ時の設定:する]
-
-
ゾーン30をエリア表示する
-
1
を押し、情報・設定▶ナビ設定▶表示を選ぶ
-
2
ゾーン30エリア表示するを選ぶ
- 地図画面でゾーン30*1がエリア表示されます。
[お買い上げ時の設定:する]
*1ゾーン30は警察庁より提供される交通規制情報に基づき作成しています。ゾーン30エリア内でも制限速度が30km/hではない道路が含まれる場合もありますので、常に実際の道路状況や交通規制標識・表示などを優先して走行してく ださい。 -
-
地点メニューから操作する
地点メニューから、目的地・経由地・出発地・登録地などを設定したり、施設の詳細情報を見ることができます。
-
地図モード画面から設定を選ぶ
- 地点メニューが表示されます。

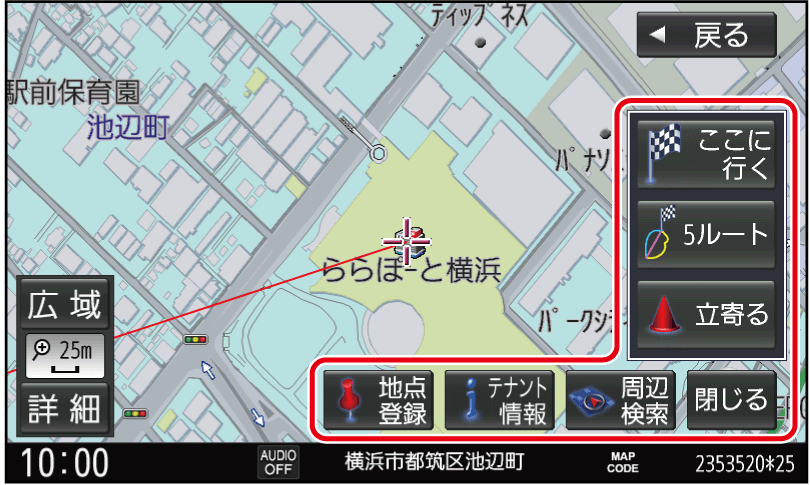
-
- ここに行く
- カーソルの地点を目的地に設定して、ルート探索を開始する
- 5ルート
- カーソルの地点を目的地に設定して、異なる条件で5ルートを探索する
- 立寄る
- カーソルの位置を経由地に設定して、ルート探索を開始する(ルート案内中のみ)
- 地点登録
- カーソルの地点を登録地として登録する
- 地点編集
- 登録地詳細画面を表示する(カーソルの地点が登録地の場合のみ)
- 施設詳細
- 施設の詳細情報が表示される(情報がある場合のみ)
- テナント情報
- 施設のテナント情報が表示される(市街地図でテナント情報のある地点にカーソルを合わせて地点メニューを表示させた場合のみ)
- 周辺検索
- カーソルの周辺の施設を検索する
- 閉じる
- 地図モード画面を表示する
お知らせ
- 表示されるタッチキーは、状況によって異なります。
-
-
地図上に表示されるVICS情報(レベル3)
VICS タイムスタンプ
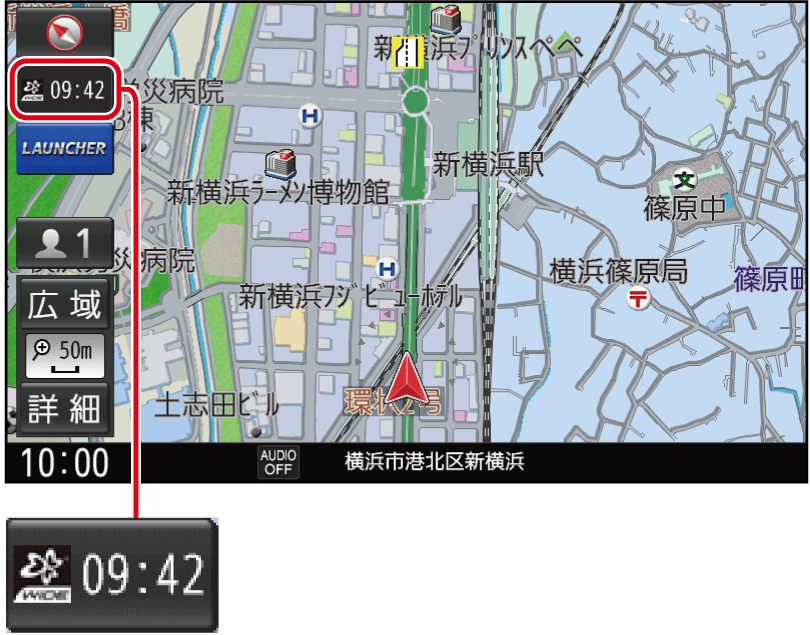
情報が提供された時刻を表示
- 受信した時刻ではありません。
- ルート案内中にVICS タイムスタンプにタッチすると、渋滞・規制のある地点の地図を表示します。
お知らせ
- 別売のETC2.0車載器を接続すると、ETC2.0のVICS情報を受信できます。
- 別売の光ビーコン対応ETC2.0車載器を接続すると、ETC2.0のほかに、光ビーコンからのVICS情報も受信できます。
- 遠方の渋滞情報は表示されません。
ハイウェイマップ/ルート情報表示中は
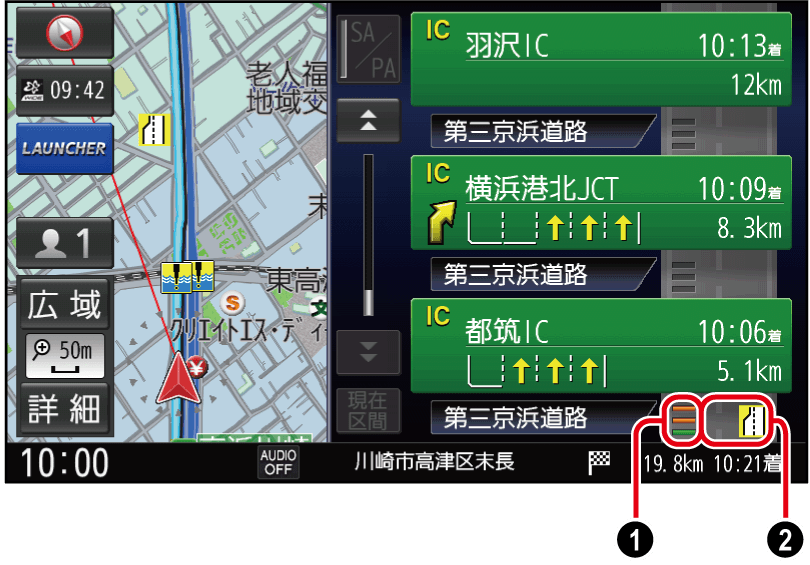
- 渋滞・混雑区間
道路を色分けして表示
- 規制情報
区間ごとにマークを表示(2件まで)
車線ごとの渋滞情報表示
車線ごとの渋滞情報が、色分けして本数で地図上に表示されます。(該当の情報が配信されているエリアのみ)
色
車線ごとの渋滞情報
渋滞度
赤
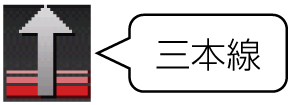
渋滞
橙
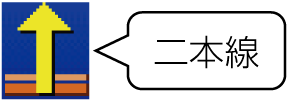
混雑
緑
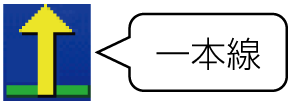
渋滞なし
- 市街地図/広域地図表示中は
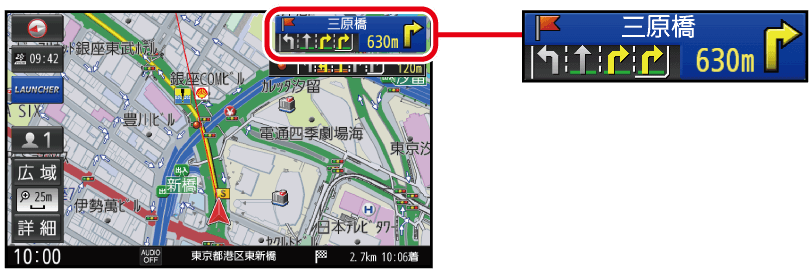
- ルート情報表示中は

気象・災害情報表示
気象(1時間あたり50 ㎜以上の大雨など)の情報を受信すると、地図にVICS タイムスタンプが表示され、対象となる範囲が薄い黄色で表示されます。
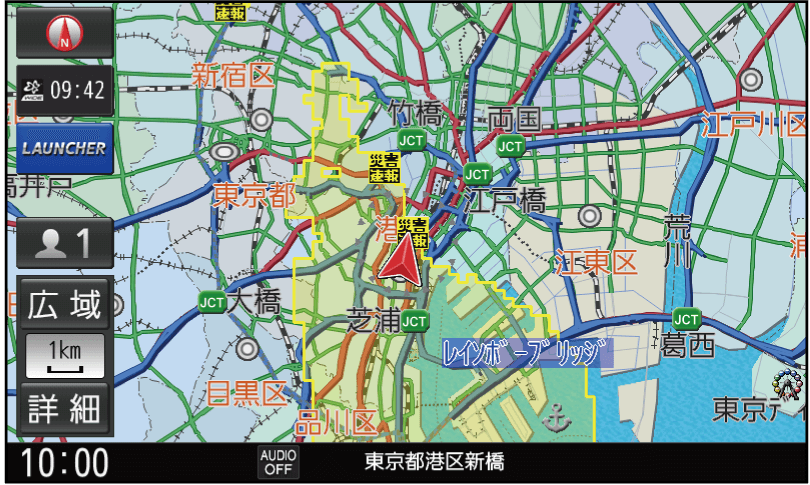
渋滞情報
色
リアルタイム情報
統計情報
渋滞度
従来の渋滞情報
リアルプローブ情報
赤
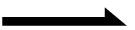
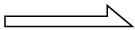

渋滞
橙
混雑
緑
渋滞なし
- 表示のしかた渋滞情報の表示を設定する
- 従来の渋滞情報(リアルタイム情報)
道路に設置の車両感知器などで収集した現在の情報
- リアルプローブ情報(リアルタイム情報)
タクシーなどから収集した現在の情報
- 統計プローブ情報(統計情報)
タクシーなどから収集した情報のデータを統計処理し、渋滞を予測した情報
お知らせ
- プローブ情報とは
走行している車から直接収集される「位置」と「時刻」のデータ(走行履歴)です。
駐車場マーク・SA/PAマーク
色
一般駐車場
SA
PA
状態
青



空車
橙
混雑
赤
満車
黒
不明
赤



閉鎖
- 表示する/しないの設定VICS WIDE
VICS情報マーク(例)
道路上の事象・規制がマークで表示されます。
マーク
内容

事 故

故障車

路上障害

工事

作業

片側交互通行

対面通行

車線規制

入口制限

入口閉鎖

行事等

火災

チェーン規制

凍結

速度規制

徐行

進入禁止

通行止め

大型通行止め

雨

雪

災害速報

気象警戒情報

特別警報
- マークにカーソル(
 )を合わせると、マークの内容を確認できます。事象・規制マークの内容を確認する
)を合わせると、マークの内容を確認できます。事象・規制マークの内容を確認する - 表示する/しないの設定VICS WIDE
-
VICSとは
渋滞・事故などの影響による規制、目的地までの所要時間などの道路交通情報をナビゲーションに送信するシステムです。VICSはVehicleInformation andCommunicationSystem(道路交通情報通信システム)の略です。
- 本機では、FM-VICSを受信できます。
- ETC2.0車載器(別売)を接続すると、ETC2.0のVICS情報を受信できます。
- 光ビーコンに対応したETC2.0車載器(別売)を接続すると、ETC2.0および光ビーコンからのVICS情報を受信できます。
ETC2.0とは
これまでITSスポットサービスと呼ばれていたサービスを、「ETC2.0サービス」と呼ぶことになりました。
従来のETC(料金収受)や渋滞回避、安全運転支援などの情報提供サービスに加え、ITSスポットを通して収集される経路情報を活用した新たなサービスが導入される予定です。
