地図の操作
-
地図を動かす(スクロール)
タッチ、フリック、ドラッグ操作で地図をスクロールできます。
タッチでスクロールする
-
地図画面をタッチする
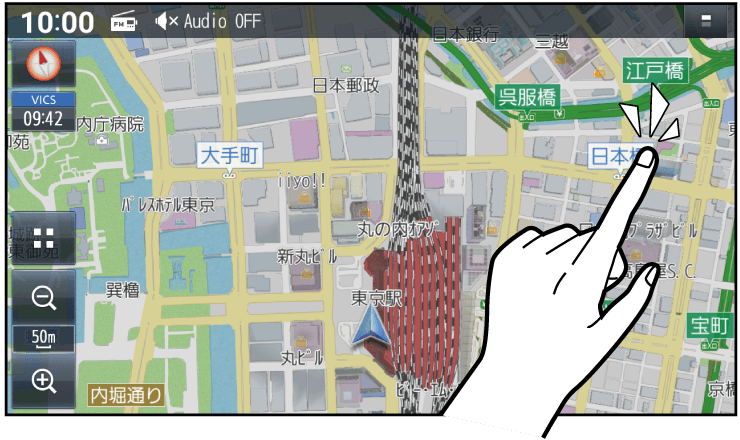
- タッチした地点が画面の中心になります。
フリックでスクロールする
-
スクロールしたい方向にフリックする

- フリックした方向にスクロールします。
ドラッグでスクロールする
-
スクロールしたい方向にドラッグする
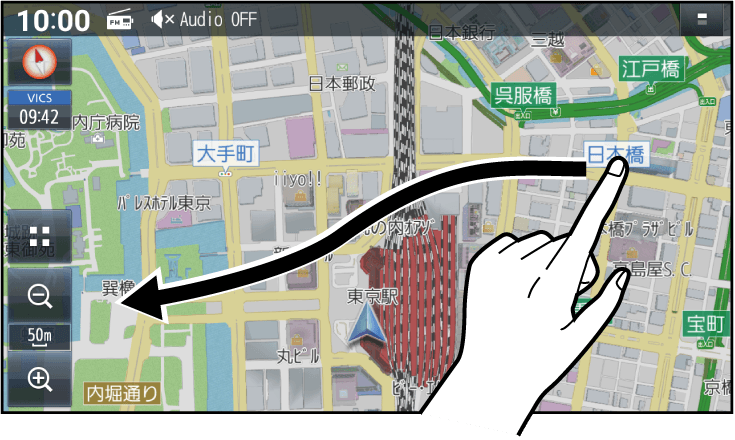
- 指の動きに合わせてスクロールします。
お知らせ
- 走行中は、フリック/ドラッグによるスクロールはできません。また走行中、市街地図が表示されている場合は、タッチによるスクロールもできません。
- フリック/ドラッグでスクロール中は、画面上で他の操作はできません。
- 指の動きより遅れてスクロールする場合があります。
-
-
縮尺を切り換える
タッチキー操作、2点タッチ/ダブルタップ、ピンチ操作で縮尺を切り換えられます。
- 縮尺の範囲:5 m~250 km
タッチキーで縮尺を切り換える
-
 (詳細)/
(詳細)/ (広域)を選ぶ
(広域)を選ぶ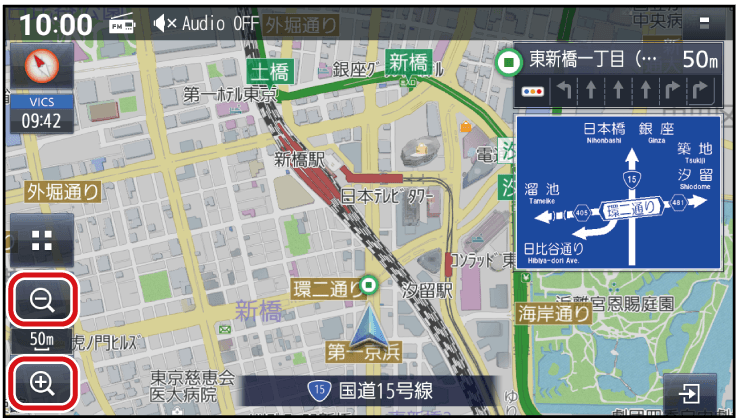
- タッチし続けると、ズームアウト/ズームインのイメージで縮尺が切り換わります。
2点タッチ/ダブルタップで縮尺を切り換える
広域に切り換えるには
-
2点タッチする
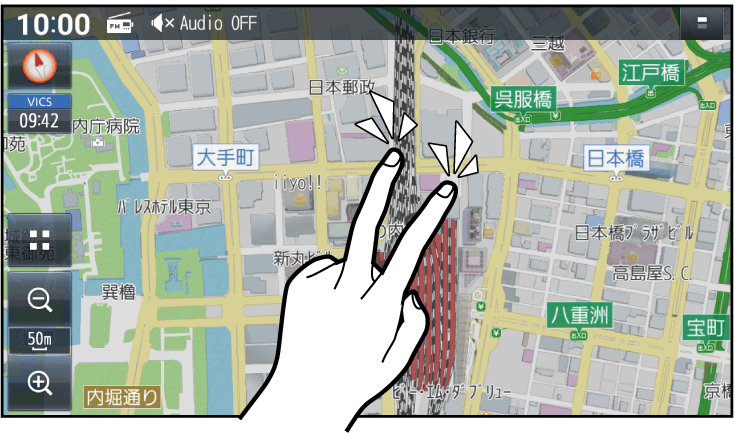
詳細に切り換えるには
-
ダブルタップする
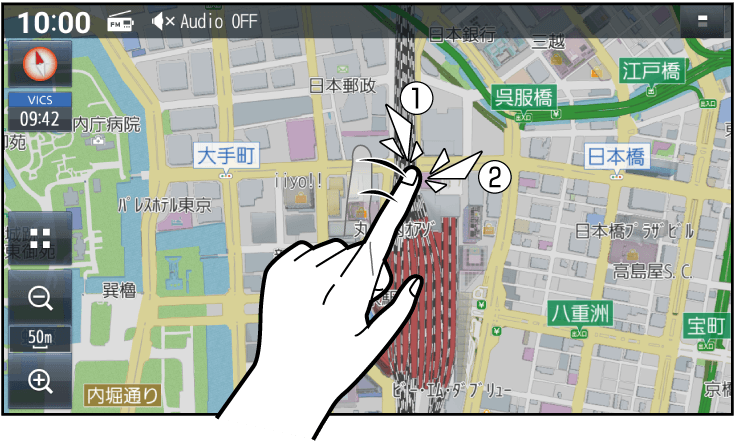
ピンチで縮尺を切り換える
広域に切り換えるには
-
ピンチインする
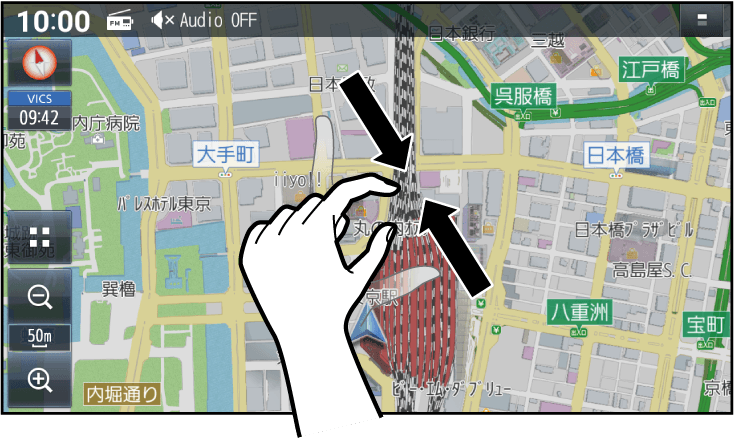
詳細に切り換えるには
-
ピンチアウトする
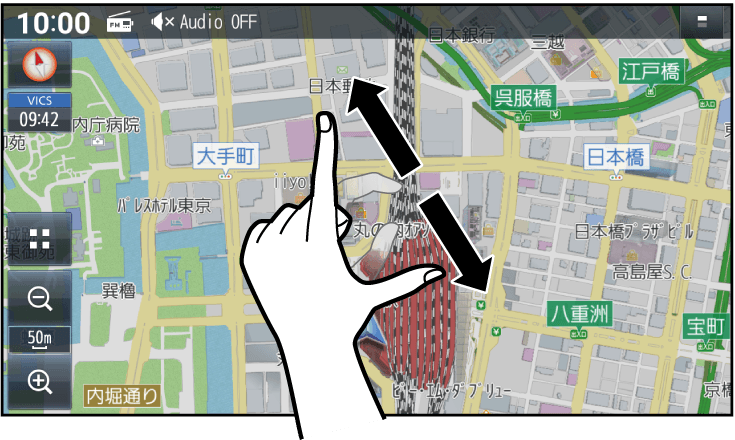
お知らせ
- 走行中にピンチ操作で縮尺を切り換えることはできません。
-
向きと角度を切り換える
ノースアップ/ヘディングアップを切り換える
-
方位マークをタッチする
- タッチするごとに、地図の向きが切り換わります。
ノースアップ(北が上/2D)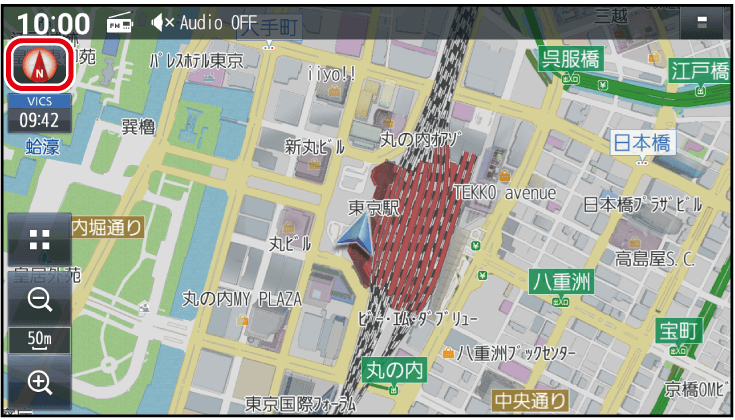 ヘディングアップ(進行方向が上/2D)
ヘディングアップ(進行方向が上/2D)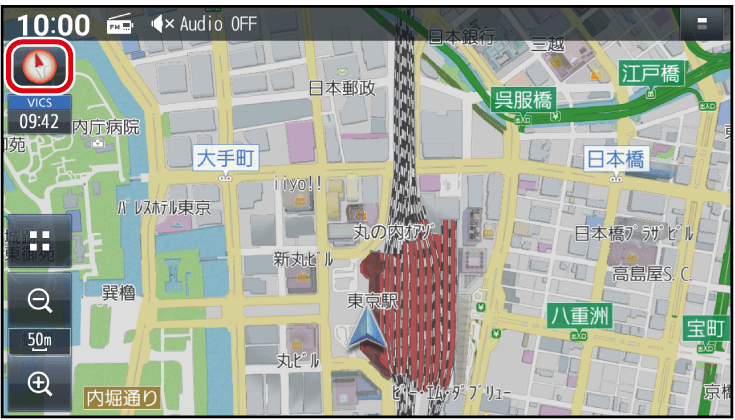
ノースアップに戻ります。
傾きを調整する
傾きを大きくする
-
上方向に2点ドラッグする
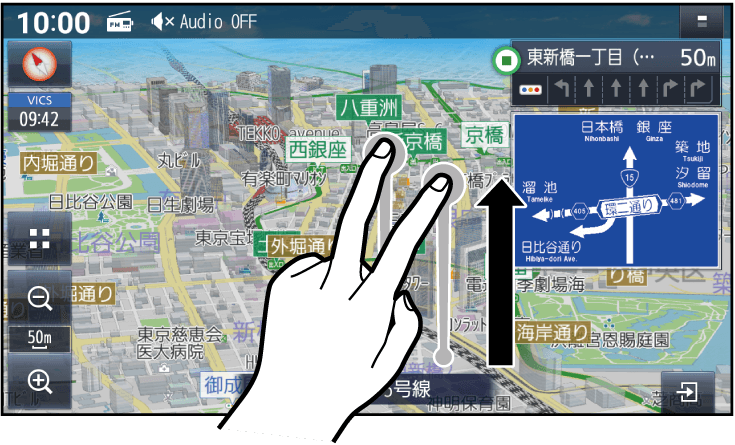
傾きを小さくする
-
下方向に2点ドラッグする
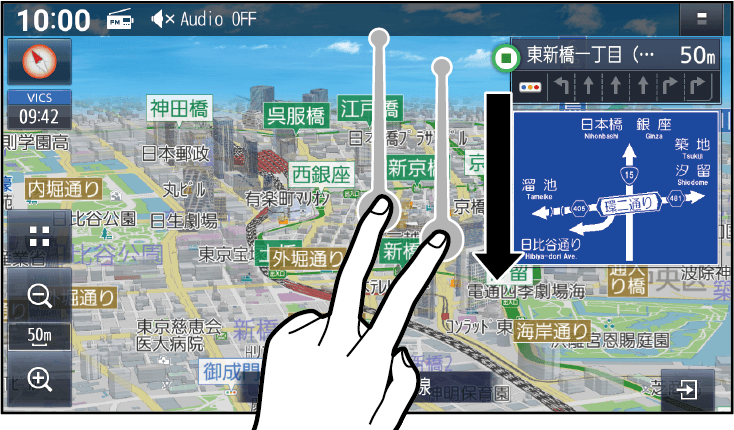
地図を回転させる
-
回転させたい方向に回転ドラッグする
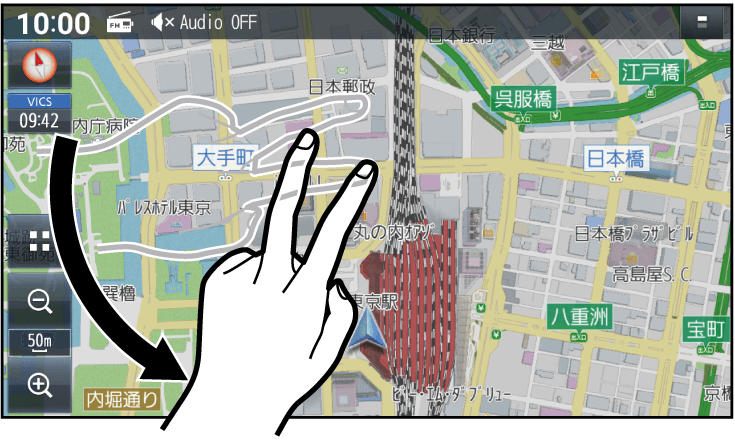
- 指の動きに合わせて回転します。
-
-
画面の右側に地図を表示させる(右地図表示)
-
1
現在地画面で
 を選ぶ
を選ぶ -
2
ランチャーから右画面表示を選ぶ
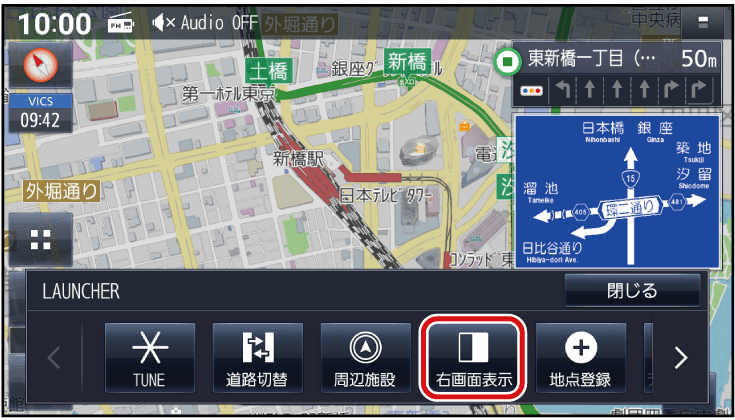
-
3
地図を選ぶ

- 画面の右側に地図が表示されます。
- 右地図は縮尺と向きを切り換えられます。
右地図を非表示にするには
-
1
ランチャーから右画面表示を選ぶ
-
2
OFFを選ぶ
右地図が非表示になります。
-
-
SA/PAの情報を表示する
SA/PAに近づくと、SA/PAの詳細情報を確認できます。
-
1
SA/PA を選ぶ
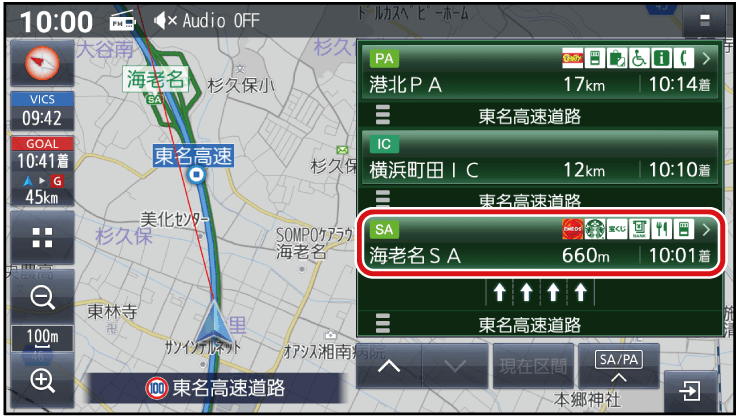
- SA・PAの情報が表示されます。
-
2
閉じるを選ぶと消去されます。
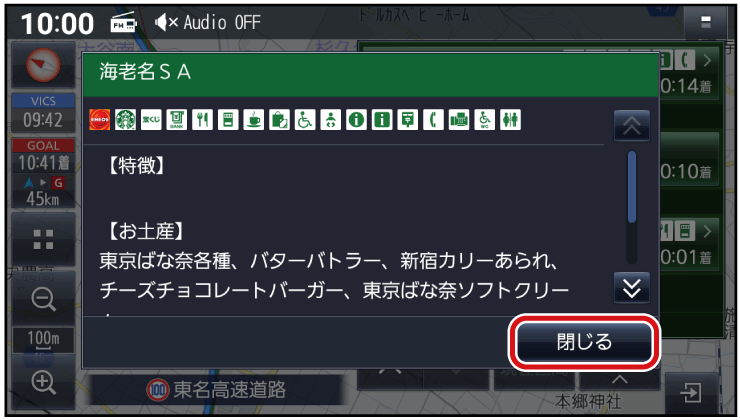
-
-
表示するランドマークを選ぶ
最大300件選択できます。
-
1
現在地画面で
 を選ぶ
を選ぶ -
2
ランチャーから、ランドマーク設定を選ぶ
-
3
表示させたいランドマークのチェックボックスをONにする
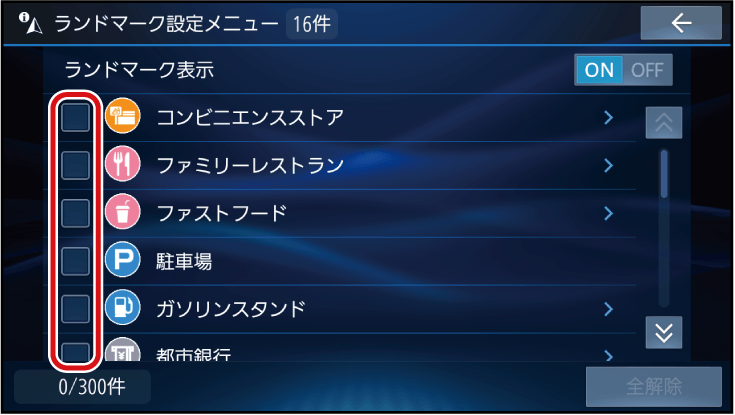
- リストに>が表示された項目は、さらに詳細に選ぶことができます。
- 全解除:選択をすべて解除
お知らせ
- ナビ設定からランドマーク設定画面を表示させることもできます。
-
-
ランドマークを表示する
-
1
現在地画面で
 を選ぶ
を選ぶ -
2
ランチャーから、ランドマーク設定を選ぶ
-
3
ランドマーク設定画面からランドマーク表示ONを選ぶ
- ランドマークが表示されます。
[お買い上げ時の設定:ON]
ランドマークを消去するには
-
ランドマーク設定画面からランドマーク表示OFFを選ぶ
- ランドマークが消去されます。
お知らせ
- ランチャーから、ランドマーク表示/ランドマーク非表示を選んでも、表示・非表示を切り換えられます。
-
-
拡大図・案内図表示を切り換える
-
1
現在地画面から、
 を選ぶ
を選ぶ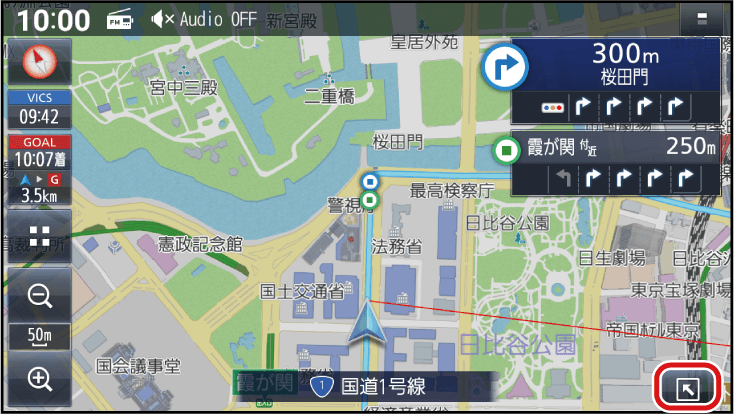
- 表示できる拡大図・案内図が無い場合は、タッチキーは表示されません。
-
2
切り換えたい拡大図・案内図を選ぶ
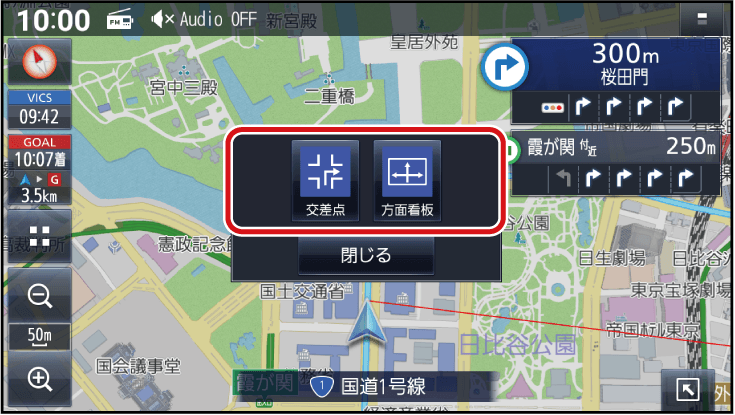
- 選んだ拡大図・案内図に切り換わります。
拡大図・案内図を消去するには-
拡大図・案内図を、右にフリックする
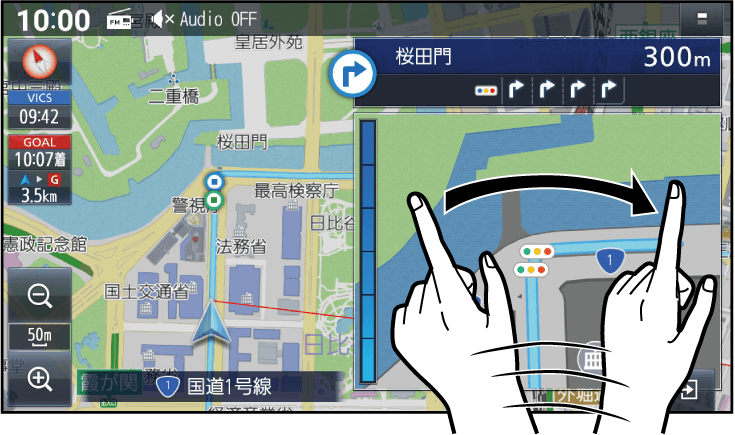
- 拡大図・案内図が消去されます。
 を選んで、拡大図・案内図を消去することもできます。
を選んで、拡大図・案内図を消去することもできます。
表示できる拡大図・案内図が1つだけのときは
-
 /
/ を選ぶ
を選ぶ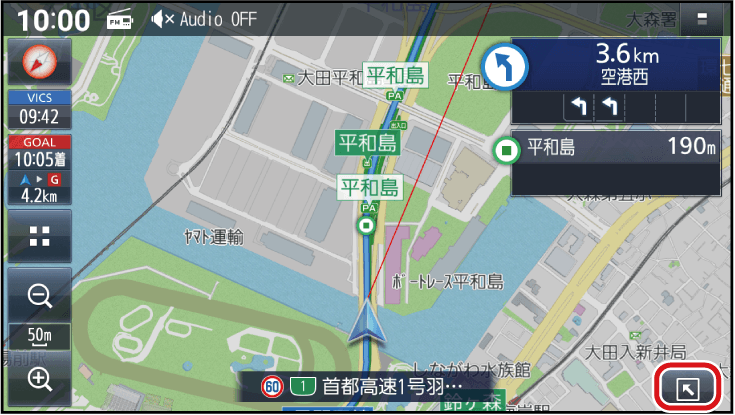
- 表示/非表示が切り換わります。
- フリック操作で拡大図・案内図を消去することもできます。
-
-
地図上に表示されるVICS情報(レベル3)
VICS タイムスタンプ
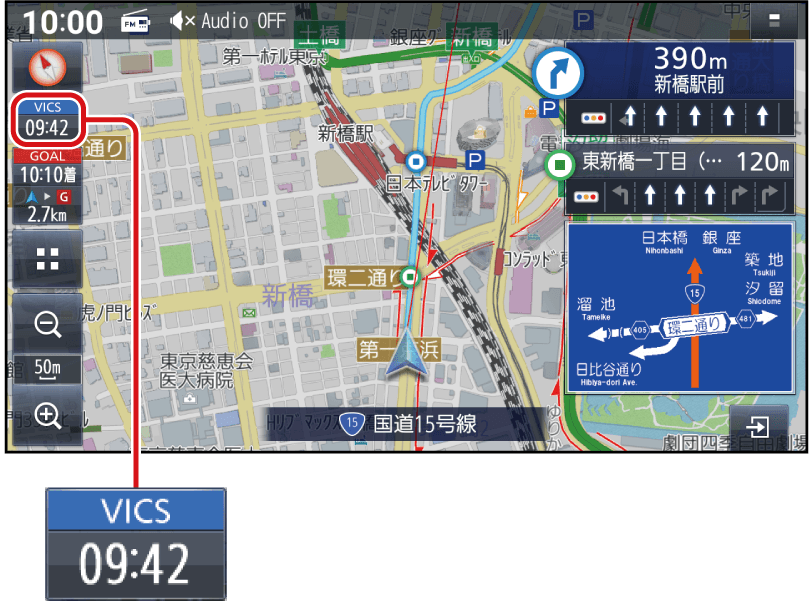
情報が提供された時刻を表示
- 受信した時刻ではありません。
- ルート案内中にVICSタイムスタンプにタッチすると、ルート上で直近にある渋滞・規制のある地点のVICS情報が音声で案内されます。
お知らせ
- 新しい情報を受信すると、情報が更新されます。
- 遠方の渋滞情報は表示されません。
- VISCの詳細については、VICSとはVICSとはをご覧ください。
ハイウェイモード時は
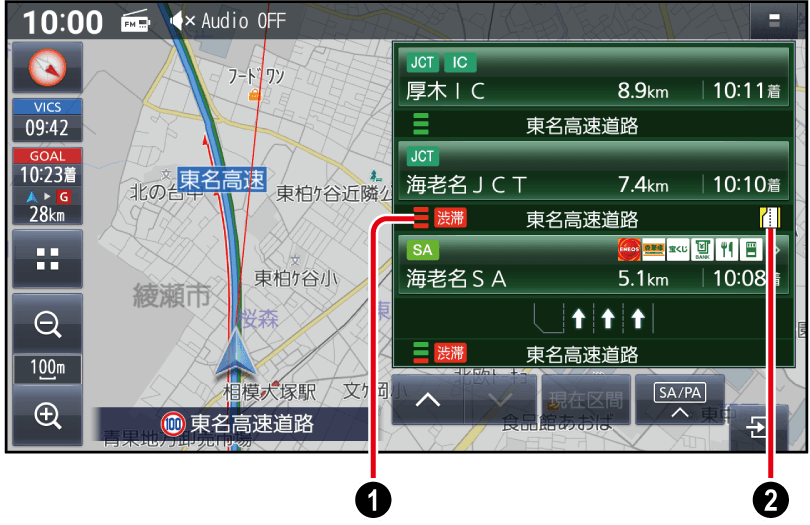
- 渋滞・混雑区間
区間ごとの渋滞情報を線の色で表示(赤:渋滞、橙:混雑、緑:渋滞なし、灰:情報なし)
- 規制情報
区間ごとにマークを表示
車線ごとの渋滞情報表示
車線ごとの渋滞情報が、色分けして本数で地図上に表示されます。(該当の情報が配信されているエリアのみ)
色
車線ごとの渋滞情報
渋滞度
赤
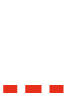
渋滞
橙
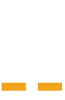
混雑
緑
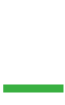
渋滞なし
表示位置
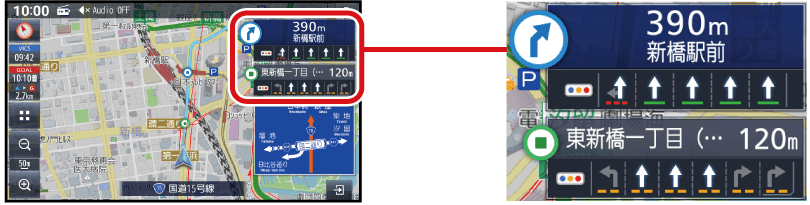
VICS範囲表示
気象・災害情報などを受信すると、対象となる範囲が薄い黄色で表示されます。
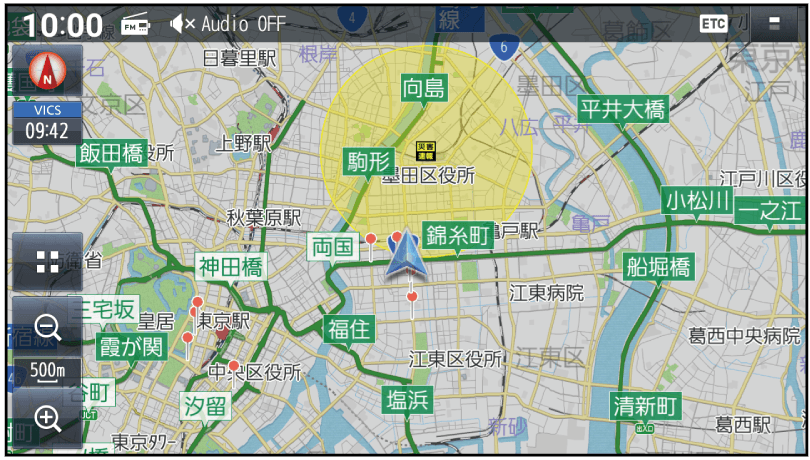
お知らせ
- 表示中の地図全体に気象・災害情報がある場合は、地図画面全体が薄い黄色で表示されます。
渋滞情報
色
リアルタイム情報
統計情報
渋滞度
渋滞情報
リアルプローブ情報
赤
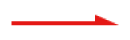

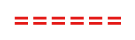
渋滞
橙
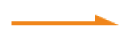

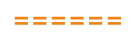
混雑
緑

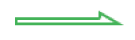
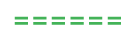
渋滞なし
灰

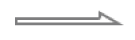
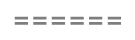
不明
- 表示のしかた渋滞情報の表示を設定する
- 渋滞情報(リアルタイム情報)
道路に設置の車両感知器などで収集した現在の情報
- リアルプローブ情報(リアルタイム情報)
タクシーなどから収集した現在の情報
- 統計プローブ情報(統計情報)
タクシーなどから収集した情報のデータを統計処理し、渋滞を予測した情報
お知らせ
- プローブ情報とは
走行している車から直接収集される「位置」と「時刻」のデータ(走行履歴)です。
駐車場マーク・SA/PAマーク
色
一般駐車場
SA
PA
状態
青



空車
橙



混雑
赤



満車
黒



不明
赤



閉鎖
- 表示する/しないの設定VICS
-
事象・規制マークの内容を確認する
事象・規制マークをタッチする
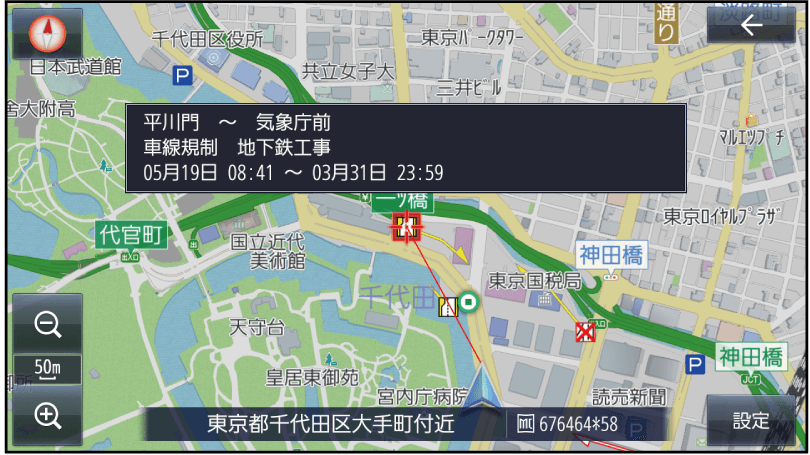
- 情報が表示されます。
詳細が表示された場合、詳細を選ぶと詳細な情報が表示されます。
VICS情報マーク(例)
道路上の事象・規制がマークで表示されます。
マーク
内容

事 故

故障車

路上障害

工事

作業

片側交互通行

対面通行

車線規制

入口制限

入口閉鎖

行事等

火災

チェーン規制

凍結

速度規制

徐行

進入禁止

通行止め

大型通行止め

雨

雪

災害速報

気象警戒情報

特別警報
- 表示する/しないの設定規制情報の表示を設定する
お知らせ
- VISCの詳細については、VICSとはVICSとはをご覧ください。
