Android AutoTMを利用する
-
Android Autoとは
Android Autoは使い慣れたアプリやサービスをカーナビの画面で利用できるシステムです。必要な情報を運転中でも安全かつ簡単に入手できるよう設計されています。
ナビ、音楽、電話、SMSのアプリに簡単にアクセスできます。タッチパネルのほか、音声認識での簡単な操作もできるので、運転に集中したままご利用いただけます。
- Android Autoについては、下記サイトやAndroidスマートフォン側の説明書などをご覧ください。
本機でAndroid Autoが使用できるスマートフォンOS:Android 5.0 以降(最新のOSバージョンを使用してください。)
- Android Autoアプリのインストールが必要です。
- スマートフォンによっては使用できない場合があります。
- スマートフォンを本機に機器登録してください。BLUETOOTH対応機器を本機に登録する
- スマートフォンと本機をスマホ連携接続してください。スマートフォン連携用のスマートフォンを手動で接続する
- スマートフォンと本機をケーブルで接続してください。本機とAndroidTMスマートフォンを接続する
- 本機のAndroid Autoの利用を、「する」に設定してください。
-
Android Auto連携機能を設定する
Android Autoを利用する前に、必ず下記設定を行ってください。
-
1
を押し、情報・設定▶スマートフォン連携を選ぶ
-
2
スマートフォン連携画面から
Android Auto連携機能設定を選ぶ -
3
Android Auto連携機能設定画面からAndroid Autoの利用するを選ぶ
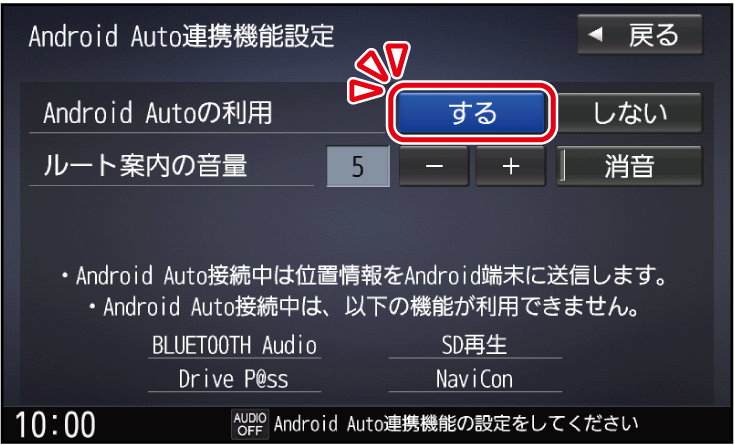
- Android Autoを利用できます。
Androidスマートフォンでスマホ連携を利用するときは
-
Android Auto連携機能設定画面からAndroid Autoの利用しないを選ぶ
スマホ連携を利用できます。
(Android Autoは利用できなくなります。)
お知らせ
- Androidスマートフォンを接続中に設定を変更した場合、すぐには設定が有効になりません。Androidスマートフォンを取り外し、次に接続したときに有効になります。
-
-
ルート案内の音量を設定する
-
1
を押し、情報・設定▶スマートフォン連携を選ぶ
-
2
スマートフォン連携画面からAndroid Auto連携機能設定を選ぶ
-
3
Android Auto連携機能設定画面からルート案内の音量を調整する

-
-+:音量を調整する(15段階)
[お買い上げ時の設定:5]
-
消音:音声案内なし
-
-
-
本機とAndroidTMスマートフォンを接続する
- 本機のAndroid Autoの利用を、「する」に設定してください。Android Auto連携機能を設定する
- Androidスマートフォンの「位置情報」の設定をONにしてください。
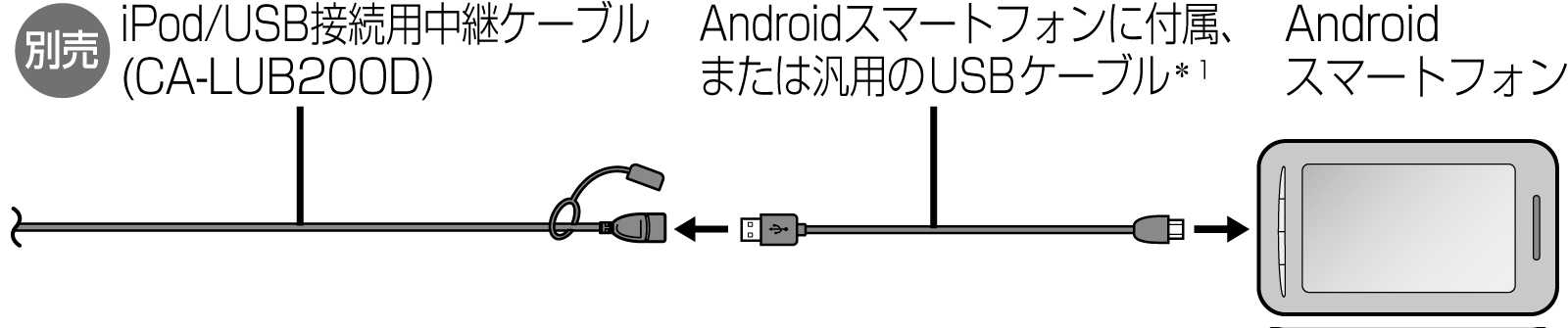 *1必ず、Androidスマートフォンに付属もしくはAndroidスマートフォン推奨の、データ通信できるUSBケーブルを使用してください。データ通信できないUSBケーブル(充電専用品など)では、Android Autoを利用できません。Android Auto 接続中は
*1必ず、Androidスマートフォンに付属もしくはAndroidスマートフォン推奨の、データ通信できるUSBケーブルを使用してください。データ通信できないUSBケーブル(充電専用品など)では、Android Autoを利用できません。Android Auto 接続中は- Androidスマートフォンと本機を接続すると登録機器一覧BLUETOOTH対応機器の詳細情報を見るに登録され、BLUETOOTH接続されます。他のBLUETOOTH対応機器の接続は切断されます。
- ハンズフリーの登録機器一覧で、「電話1」「電話2」の両方に携帯電話が設定されている場合は、「電話2」の設定を解除し、Androidスマートフォンが「電話2」として接続されます。
- ハンズフリー用携帯電話がすでに4件登録されている場合は、登録機器一覧から登録データを削除してください。BLUETOOTH対応機器の登録データを削除する
- 以下の機能は利用できません。
SDメモリーカード再生、USBメモリー再生、BLUETOOTH Audio、ハンズフリー*2、BLUETOOTH機器登録、Drive P@ss、NaviCon®、音声認識(Drive P@ss)上記の機能を利用するには、次のいずれかを行ってください。
- AndroidスマートフォンをUSBケーブルから取り外す
- Android Auto連携機能設定の「Android Autoの利用」を「しない」に変更するAndroidスマートフォンでスマホ連携を利用するときは
- Android Auto用スマートフォン接続時は、オーディオチューンの下記の設定が無効になります。
- 音の匠/DSP/ビット・周波数拡張/車速連動VOL補正/ノイズ連動VOL補正
*2電話を着信した場合は、Android Autoでハンズフリー通話ができます。お知らせ
- 走行中はAndroid Autoの動作が制限される場合があります。
- Androidスマートフォンの電波状態が悪い場合、Android Autoの動作が制限されることがあります。
- Android Autoアプリの制約により、音楽再生などの操作に制限がかかる場合があります。
- Androidスマートフォンの機種や状態によっては、Android Autoの動作が制限されることがあります。
- Android AutoはGoogle Inc.が提供するアプリケーションであり、各機能は予告なく変更・終了することがありますので、あらかじめご了承ください。
- Android Autoの利用を「する」に設定していても、カメラ割込みを「ON」に設定している場合は、車のシフトレバーを「R(リバース)」に入れると、リアビューカメラの映像が表示されます。リアビューカメラに切り換える
-
Android Autoを起動する
- Androidスマートフォンを本機に接続してください。本機とAndroidTMスマートフォンを接続する
-
1
を押し、Android Autoを選ぶ
- Androidスマートフォンを本機に接続すると、ツートップメニューのDrive P@ssタッチキーがAndroid Autoタッチキーに切り換わります。
-
2
本機に表示されるメッセージの内容を確認して、OKを選び、Androidスマートフォンに表示される内容を確認し、画面の指示に従ってAndroidスマートフォンを操作する
Android Auto画面から本機の画面に切り換えるには
-
のいずれかを押す
Audio Auto画面例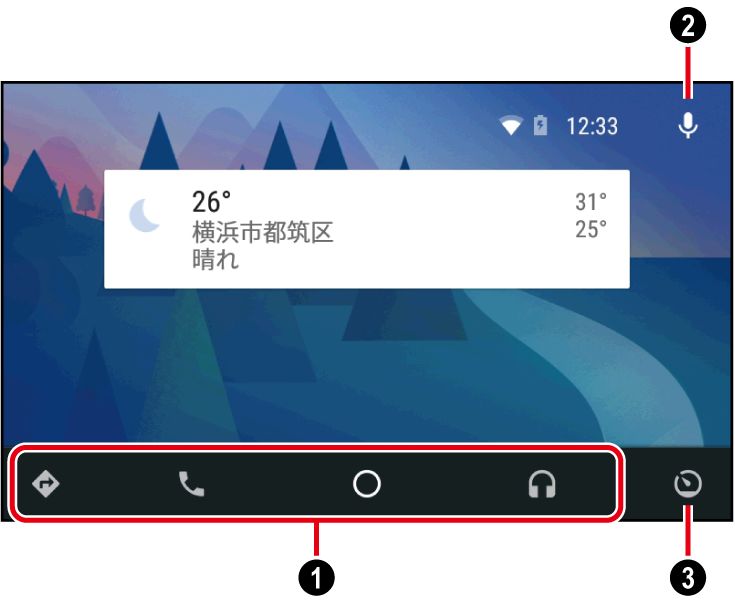
- 各機能のタッチキー
- 音声認識の起動
- 画面の切り換え
各機能のタッチキーAndroid Autoの各機能のタッチキーです。
- Android Auto Musicへの切り換えは、ステアリングスイッチの
を押して行うこともできます。ステアリングスイッチで
音声認識の起動Android Autoの音声認識を起動します。
- 以下の操作で起動させることもできます。
- 本機の
を1秒以上押す
- ステアリングスイッチの
を1秒以上押す
- 本機の
画面の切り換え本機の現在地画面に切り換えます。
お知らせ
- Android Autoで地図を表示させたり、ルートを探索する場合は、本機の地図データは使用しません。
- 本機のルート案内中にAndroid Autoでルートを設定すると、本機のルート案内は停止します。
- Android Autoの画面を表示中は、VICS緊急情報などの割込み案内は行いません。
- 画面表示サイズ映像の画面表示サイズを切り換えるは「フル」に固定されます。
- Android Autoは、後席用モニターに出力できません。
- Android Auto Music再生中に車のエンジンを切り(ACC OFF)、再度エンジンをかけると(ACC ON)、曲が自動で再生されない場合があります。そのときは、手動で操作して再生してください。
